Photoshopデスクトップ版(Beta)にAI画像生成サービスのAdobe Fireflyが統合され、『生成塗りつぶし』機能が追加されました。手軽かつ直感的にAIを活用した画像生成が可能になり、クリエイティブなプロジェクトに大きな影響を与えることが期待されます。生成された画像には不自然な部分が見られる場合もありますが、『生成塗りつぶし』機能を利用することで修正が可能です。私も試してみて、不自然さを補正し、より自然な結果を得ることができました。
目次
「生成塗りつぶし」でできること
「生成塗りつぶし」は、AIによる画像生成とレタッチを組み合わせた編集ができます。たとえば、背景を生成する場合は、被写体の背景を選択し、テキストプロンプトを入力することで異なる背景を作成できます。
●オブジェクトを生成
選択した領域内に新しいオブジェクトを生成できます。テキストプロンプトを入力すると、指定した条件に基づいてオブジェクトを作成できます。
●オブジェクトを削除
削除したいオブジェクトを選択して、テキストプロンプトなしで削除します。これまでのPhotoshopにも削除するツールは様々ありましたが、「生成塗りつぶし」は削除箇所がより自然に馴染むように修正できる、強力なツールとなっています。
●画像を拡張
キャンバスを拡張して空白となった箇所に、元画像の雰囲気に合わせた背景を生成できます。イラスト画像などの元の画風を守りつつ拡張してくれます。
●無地のキャンバスに画像を作成
無地のキャンバスを用意すれば、Adobe Fireflyのようにテキストプロンプトを使用して画像を生成することができます。
「生成塗りつぶし」導入方法
「生成塗りつぶし」は、Photoshopデスクトップ版(Beta)の機能です。
Photoshopデスクトップ版(Beta)をインストールするには、Creative Cloudデスクトップアプリケーションの「Beta版アプリケーション」タブにアクセスし、「Photoshop(Beta)」の横にある「インストール」を選択します。
なお、Photoshopデスクトップ版(ベータ版)は、Adobe Creative Cloudのサブスクリプションに加入しているユーザーのみが利用できます。まだ開発中の機能を含んでいるため、安定性に問題がある可能性があります。
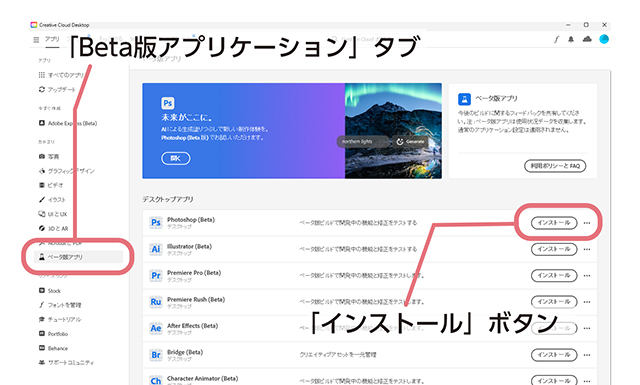
「生成塗りつぶし」使い方とポイント
背景を生成
背景を生成する場合は、背景を選択しプロンプトで新しい背景の絵柄を指定します。プロンプトと画像のテイストを加味した背景を作成してくれます。
プロンプトテキストの言語は、英語のみ対応しています。*1 生成された画像はスマートオブジェクトとしてレイヤーとして表示されます。一度に3つの異なるバリエーションが生成されます。もし気に入ったものがなければ、何度も生成し直すことができます。
先に生成した画像を残したまま、新たな生成を行うことも可能です。プロンプトを変更して再度生成することで、複数のパターンを作成し、試行錯誤することが容易になっています。
( *1 Photoshopデスクトップ版(Beta)バージョン25.0.0から日本語に対応しました。(https://blog.adobe.com/jp/publish/2023/07/27/cc-design-photoshop-releases-new-generative-expand-workflow-and-global-language-support-for-firefly-powered-features)
以前のバージョンでは日本語でプロンプトを記入してもエラーになってしまうので、必ずバージョンを上げて使用しましょう。(2023.07.31更新))
では、実際に「生成塗りつぶし」を試してみましょう。
背景を変更するための手順を以下に示します。

Step 1
変更したい背景を選択範囲で指定します。背景の選択範囲を決めると、「生成塗りつぶし」ボタンが表示されます。
もしコンテキストタスクバーが表示されない場合は、メインメニューの「ウィンドウ」から「コンテキストタスクバー」を選択して表示させることもできます。

Step 2
生成塗りつぶしを実行します。「生成塗りつぶし」ボタンをクリックし、テキストプロンプトの入力画面に進みます。選択範囲が指定されている状態でのみ、「生成塗りつぶし」が有効になります。
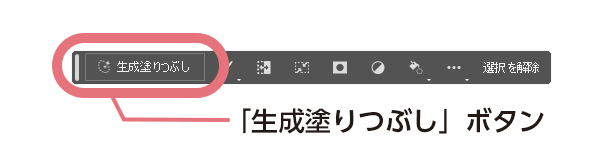
生成塗りつぶしへのアクセス方法はその他2つあります。メインメニューの「編集」から「生成塗りつぶし」を選択するか、選択範囲が指定されている状態でCtrlキーを押しながら右クリックし、「生成塗りつぶし」を選択することもできます。
Step 3
プロンプトの入力を行います。テキストプロンプトを入力するためのボックスが表示されます。ここには、生成したいオブジェクトや雰囲気についての説明を入力します(ベータ版では英語のみ対応しています バージョン25.0.0から日本語に対応しました。)。
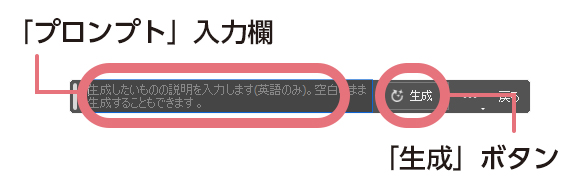
空欄のままでも生成することができます。その場合、Photoshopが画像の雰囲気を自動的に判断し、塗りつぶしてくれます。単に既存のオブジェクトを削除したい場合は、プロンプトを入力せずに進めば良いでしょう。
ここでは例として、「The untamed jungle in the midst of being cleared(開拓中の密林)」というプロンプトを入力して、「生成」ボタンをクリックしてみます。密林を背景にした画像が生成されるはずです。

Step 4
バリエーションの生成
生成の結果、3つのバリエーションの画像が生成されます。プロパティパネルでは、生成した画像のプレビューや入力したプロンプトを確認することができます。生成をやり直す場合は、プロンプトをそのまま使用して再度生成するか、プロンプトを修正して生成します。
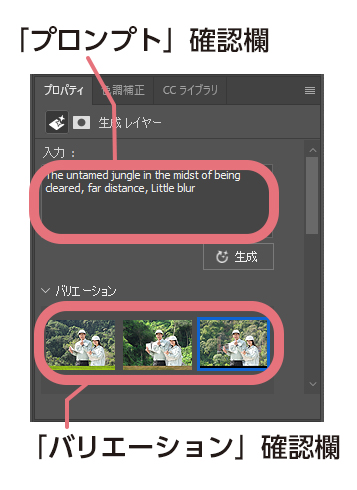
生成された背景画像はスマートオブジェクトとして別レイヤーで表示されます。マスクを修正したり、効果を変更したり、必要に応じて元に戻したりすることができるため、非常に便利です。
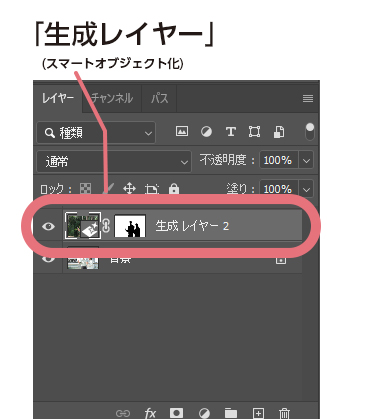
生成された背景画像に少し修正を加えてみましょう。主役のオブジェクトとの遠近やエフェクトに注目したプロンプトを入力してみます。
森林を引き気味に見せたい(far distance)ということと、遠近感を出すために、少しぼかしを入れるプロンプト( Little blur)を最初のプロンプトに追加して入れてみます。
入力したプロンプトは「The untamed jungle in the midst of being cleared, far distance, Little blur」としました。
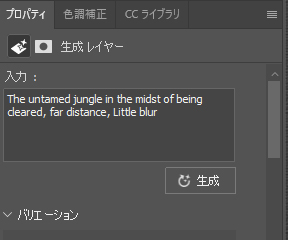
修正後、森林は引き気味になり、ボケ気味になりました。意向にそった画像ができたと思います。

ポイント
背景画像のプロンプトは、主役のオブジェクトとの遠近やエフェクトを考慮して入力しましょう。遠景にあるものを作成したい場合は、少しボケさせて作成すると良い感じになると思います。
オブジェクトを生成
テーブルに追加のデキャンタを配置してみましょう。

適当な選択ツールやパスを使用して、オブジェクトを追加する範囲を選択します。好みの範囲を指定する際は、元画像と追加するオブジェクトのスケール感を大まかに合わせることが重要です。選択範囲が狭すぎると、生成されたオブジェクトが切れてしまったり、思わぬ形で生成される可能性があるため、広めの範囲を選ぶことをおすすめします。

プロンプトに「A decanter filled with red wine(赤ワインの入ったデキャンタ)」と入力して、デキャンタを生成します。
ライティングや距離感に関するプロンプトは入れていませんが、生成されたデキャンタは元画像の雰囲気に合わせて配置されています。「生成塗りつぶし」のこのようなバランス感覚は素晴らしいと感じます。
デキャンタの影の方向も元の画像にそっています。

試しに、細かい指示を含めたプロンプトを入力してみましょう。
取っ手付きのデキャンタを作成してほしいので、「A decanter with a handle, filled with red wine.」とプロンプトを入れてみます。が、どうもうまく生成できませんでした。

生成したいものの形状や種類を細かく指定すると、オブジェクトがうまく生成されないことがあります。
特定の形状や種類に制約をかけすぎると、元画像に適した画像の生成が難しくなるようです。
ポイント
1. 選択範囲を作成する際には、生成したいオブジェクトのサイズや形状に近い選択範囲を作成しましょう。
2. プロンプトで形状や種類に制約をかけすぎると、元画像に適した画像の生成が難しくなる場合があるので、ある程度ラフな指示が良いかと思います。
オブジェクトを削除
次のサンプルでは、「生成塗りつぶし」機能を使って、寝ている犬を消してみましょう。

選択ツールを使用して犬を囲みます。その後、「生成塗りつぶし」のテキストプロンプトを空欄にします。これにより、Photoshopは自動的に犬を消し、そこに犬がいなかったかのような背景を作成します。

「生成塗りつぶし」では、犬が消された画像を3つの異なるバリエーションで作成してくれるので、好みのものを選ぶことができます。複雑な絵柄から特定のオブジェクトを消すのは手間のかかる作業でしたが、「生成塗りつぶし」を使用することで、かなり効率化されそうです。

次に、ただ犬を消すだけでなく、特定のオブジェクトを追加して犬を上書きするように消去してみましょう。
プロンプトには「A gray cat sleeping on its belly.(灰色の猫が腹ばいで寝ている)」と入力して生成します。
細部が少々怪しいですが、犬を消しつつ猫を生成できました。

このように、単に目的のものを消すだけではなく、画像の見栄えを向上させるための消去方法を考えることもできます。
ポイント
プロンプトの使用によって、削除という行為にクリエイティブな要素を取り入れ、より良い結果を得られることが注目すべき点です。
画像を拡張
途中で途切れている階段の先を「生成塗りつぶし」で生成し、拡張してみましょう。
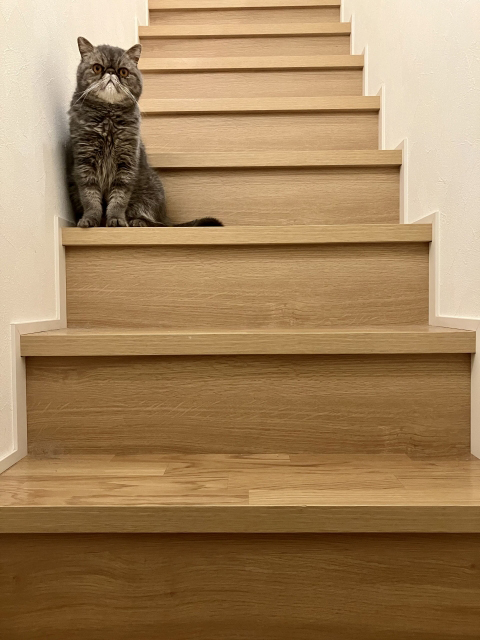
まず、階段の上部が見えるようにするため、「切り抜きツール」を使用して縦長に階段を切り抜きます。
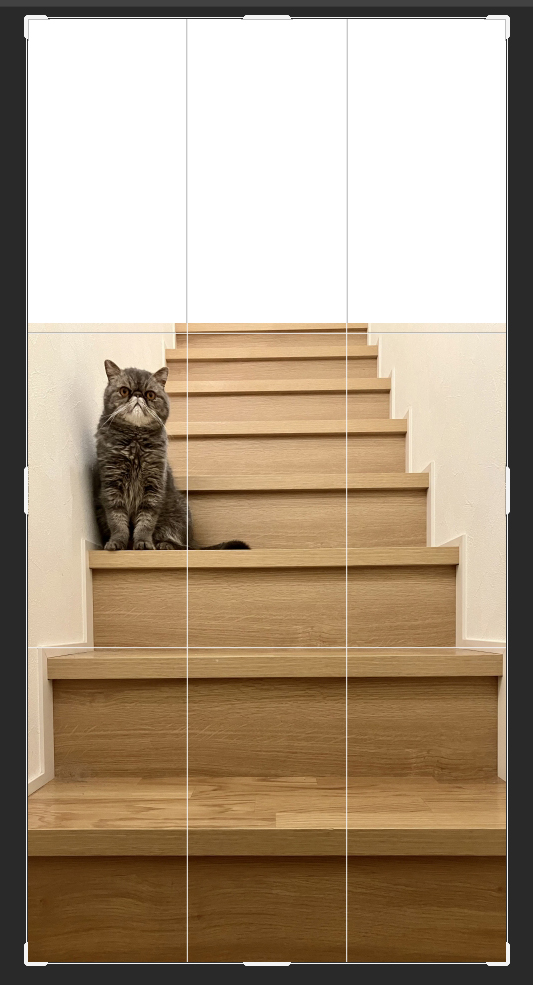
次に、「長方形選択ツール」を使って、空白になっている画像の上部を選択します。選択範囲は元の絵柄に多少食い込むように設定しましょう。そうすることで、生成された画像とのつながりが自然になります。
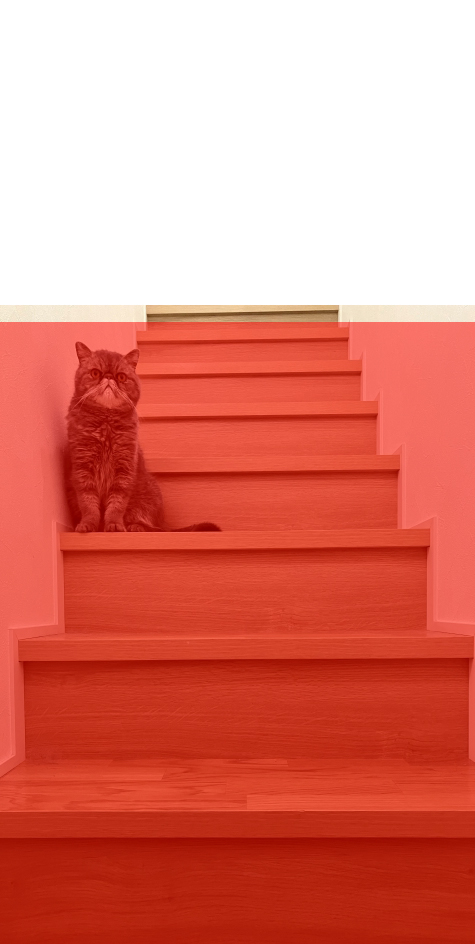
テキストプロンプトなしで生成ボタンをクリックして画像を生成します。
すると、階段が延長された画像が生成されます。従来のツールを使って、時間をかけて延長することもできますが、作業の手間を考えると「生成塗りつぶし」を使用する価値は高いでしょう。

次に、横方向も同時に拡張してみると、階段に歪みが出てしまいました。
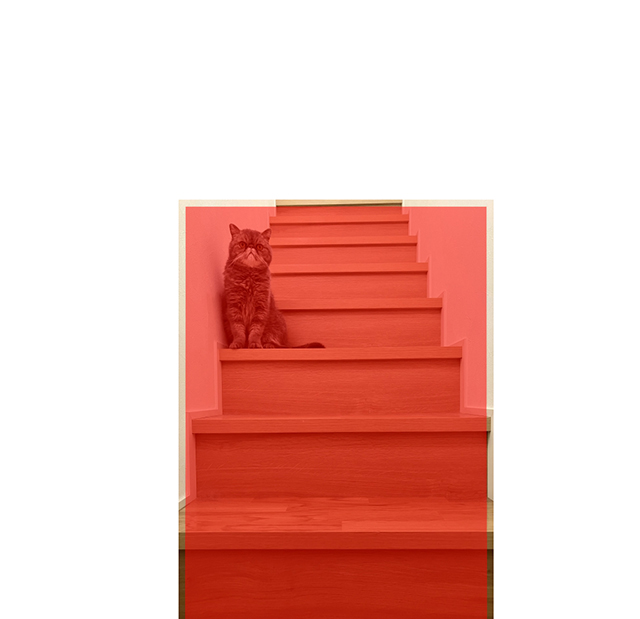

そこで、縦横別々に拡張してみることにしました。生成結果に歪みが出る場合もありますが、個別に生成のやり直しができるので、こちらの方が効率よさそうです。

また、拡張時にテキストプロンプトで「Wall with a window(窓のある壁)」と入れて生成してみましたが、良い感じに窓のある壁が生成できませんでした。

拡張後に窓を入れたい部分に選択範囲を作成し、窓の生成を指定した方が安定して窓を生成できました。
拡張部分に追加でオブジェクトを入れたい場合は、拡張時はプロンプトを入れず、拡張後に追加した方がうまくいきそうです。

ポイント
1. 画像を二方向以上に拡張する場合は、それぞれの方向について別々に生成すると修正作業など効率が良い。
2. 拡張した部分にオブジェクトを追加したい場合は、拡張後に追加しましょう。
無地のキャンバスに画像を生成
Adobe Fireflyのように何もない状態から画像を作成することも可能です。
まず、希望のサイズで新しいファイルを作成します。その後、キャンバスをすべて選択し、「生成塗りつぶし」機能を使って、プロンプトを活用して画像を生成します。この方法により、ゼロから新しい画像を作成することができます。
参考画像のプロンプトは「A labradoodle playing electric guitar on top of The Berlin Wall(ラブラドゥードルがベルリンの壁の上でエレキギターを演奏している)」です。
Adobe Fireflyと同じプロンプトで出力を比べました。

Adobe Fireflyはすぐにプロンプト通り、エレキギターを持った犬が生成できましたが、「生成塗りつぶし」では複数回生成し直さないとギターを持つ犬は生成できませんでした。
画像生成の学習モデルは同じかもしれませんが、プロンプトを参照して画像を生成する内部的な仕様が違う気がします。
ゼロから新しい画像を作成する場合、Adobe Fireflyの方が良い画像が生成できると思います。
ポイント
1. ゼロから新しい画像を作成する場合、Adobe Fireflyの方が良い結果が得られそうです。
2. プロンプトは英単語の羅列でも、文章でもどちらでも画像生成できますが、文章の方が細かいニュアンスが通じやすいようです。
AI生成画像の加工と修正
AIで生成した画像の修正も「生成塗りつぶし」で手軽に修正できます。
●生成画像のデッサン崩れを修正
生成された画像のデッサン崩れを修正する方法として、オブジェクト生成を活用することが考えられます。サンプルでは顔の崩れた部分を選択範囲にして、プロンプトに「good face(イケメン)」と入れて生成しています。
崩れていた顔が修正できました。
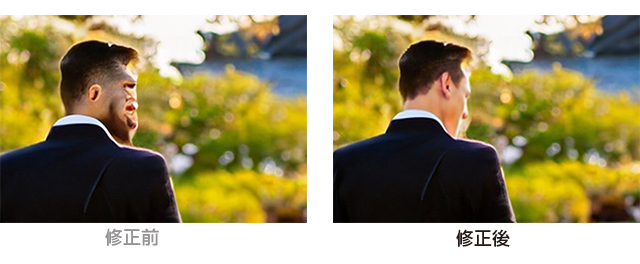
●プロンプトで実現できなかったオブジェクトを追加
画像生成時のプロンプトで実現できなかったオブジェクトの追加も、「生成塗りつぶし」を使って簡単に行えます。
前出の「オブジェクトを生成」と同じ要領で、修正したい部分を選択範囲で囲み、追加したいオブジェクトのプロンプトを入力して生成します。この際、元画像に馴染む雰囲気の近いオブジェクトを選ぶと相性が良くなります。
サンプルでは生成された画像に、コック帽、キャベツの千切り、山盛りの玉ねぎを追加しました。

●レイアウトデザインを補完
イラストのテイストに合わせた画像拡張が可能なので、構図の修正を行いやすいです。
前出の「画像を拡張」と同じですが、写真だけでなく、イラストのテイストもうまい具合に再現して拡張してくれます。
サンプルでは大きくレイアウトを変えました。元画像の画風を反映した画像拡張ができています。

注意点と気になる点
●商用利用について
現時点では、ベータ版のため商用利用はできません。 ただし、Adobe Fireflyの正式版では商用利用が可能になりますので、生成塗りつぶしも正式版では商用利用ができるものと考えられます。*1
Adobe Fireflyは学習用データセットに、ライセンスされたAdobe Stockの画像やパブリックドメインのコンテンツを使用しているため、著作権の問題はクリアされているようです。そのため、著作権について心配することなく利用することができるようになると考えられます。
( *1 Photoshop2024(バージョン25.0.0)から正式にリリースされ商用利用可能になりました。Adobe Fireflyも同時に正式版がリリースされて商用利用可能となっています。(2023.09.14更新))
●生成される画像の解像度
生成される画像の解像度については、Adobe Fireflyが参考になるかと思い、画像生成の解像度の上限を確認しました。
Adobeのウェブサイトによると、最大解像度は2000×2000pxのようです。(https://firefly.adobe.com/faq#content-credentials)
Adobe Fireflyをベースに画像生成している「生成塗りつぶし」もこれくらいの解像度を基準に画像生成されていると考えます。
2000×2000pxは、印刷解像度が350dpiの場合、サイズは約15×15cmになります。
印刷物などで15×15cmより大きいサイズの画像に「生成塗りつぶし」を行う際、2000×2000px以上の範囲で一度に「生成塗りつぶし」を行うと、生成された画像が解像度不足になる可能性があります。
生成範囲は2000×2000px以内になるように、調整しながら作業すると良いでしょう。
●画像生成回数の制限
「生成塗りつぶし」はクラウド処理を必要とするため、作業を開始する前にインターネットに接続している必要があります。現在はサブスクリプションに加入していれば画像生成は制限なく行えますが、画像生成のたびにクラウドサーバに負担がかかることを考えると、正式実装時に仕様変更されるかもしれません。それが画像生成回数の制限になるのか、またはクレジットが必要になるのか、現時点では不明です。*2
( *2 利用には生成クレジットというものを消費するようになりました。サービスによって付与されるクレジット数が異なりますので、リンク先をご確認ください。https://helpx.adobe.com/jp/firefly/using/generative-credits-faq.html
また、『2023 年 11 月 1 日までは、Creative Cloud、Adobe Firefly、Adobe Express、Adobe Stock の有料サブスクライバーは、生成クレジット制限の対象になりません。2023 年 11 月 1 日から、クレジット制限が適用されます。』ということです。(2023.09.14更新))
●Adobe Fireflyとの違い
Adobe Fireflyには画像を生成するための様々なフォーマットがあり、ゼロから画像を生成するのに向いています。(Adobe Fireflyの詳しい記事は弊社ブログをご確認ください。)
Photoshopの「生成塗りつぶし」には、生成したオブジェクトをPhotoshopの様々なツールで加工、修正できる強みがあります。「生成塗りつぶし」は元々ある画像の加工、修正を目的として使用するのが良いと思います。
クライアントの理想を、AIを使った様々な手法で可能にする
「生成塗りつぶし」は生成AIを活用した画像加工の機能です。生成AIに作業を任せることで、人はよりクリエイティブな思考やアイデアに集中することができます。生成AIは短時間で多くのアイデアを生成することができるため、より良い結果へと迅速に導くことが可能です。
生成AIの世界は注目されており、今後も目が離せない分野となります。
弊社では、お客様の様々なリクエストに、生成AIを活用した様々な手法で新たな解決策を提供しています。
お客様のビジョンを形にするために、私たちの専門知識と技術がお手伝いします。お気軽にご相談ください。



