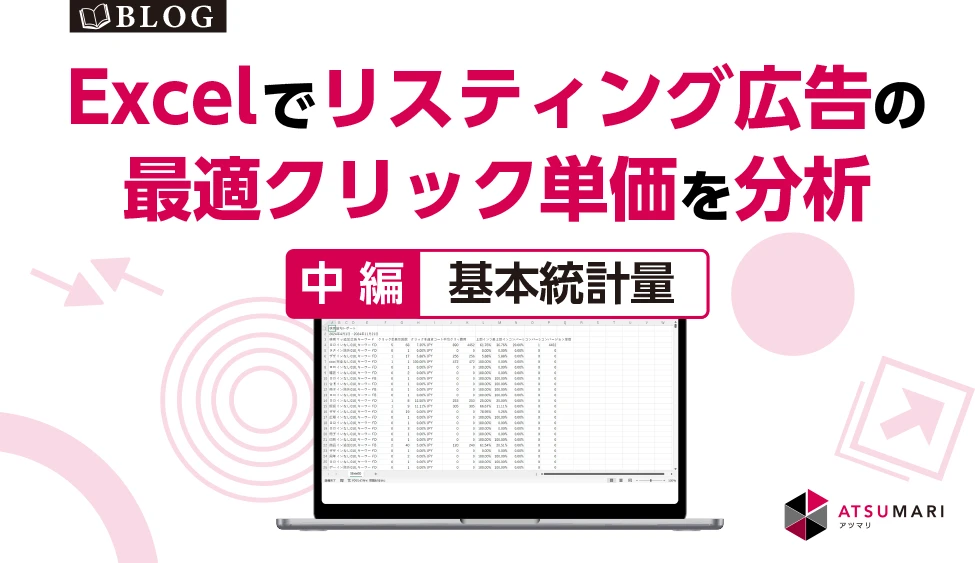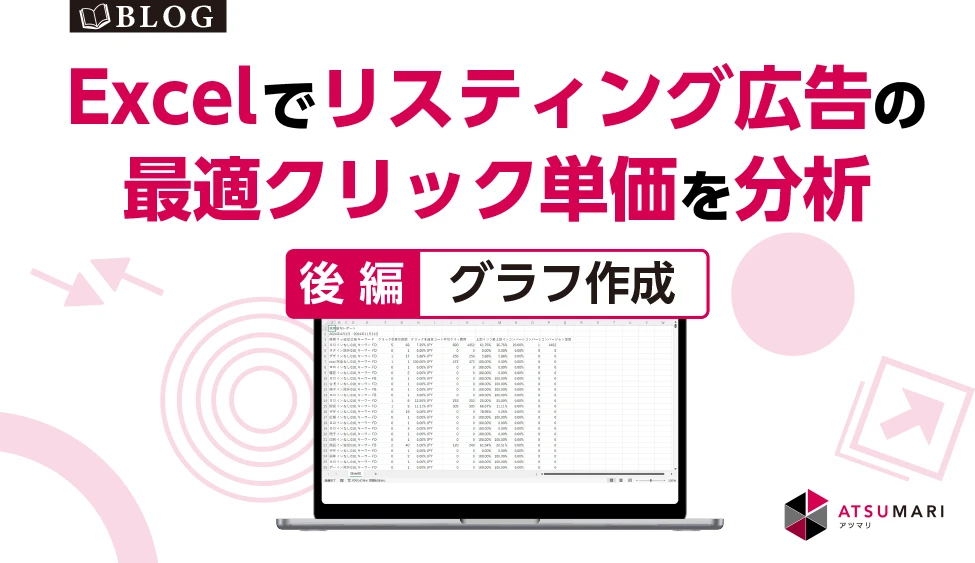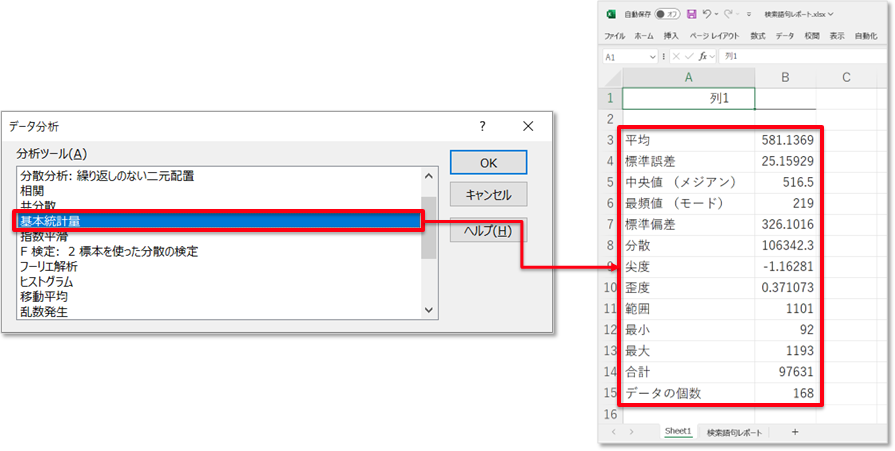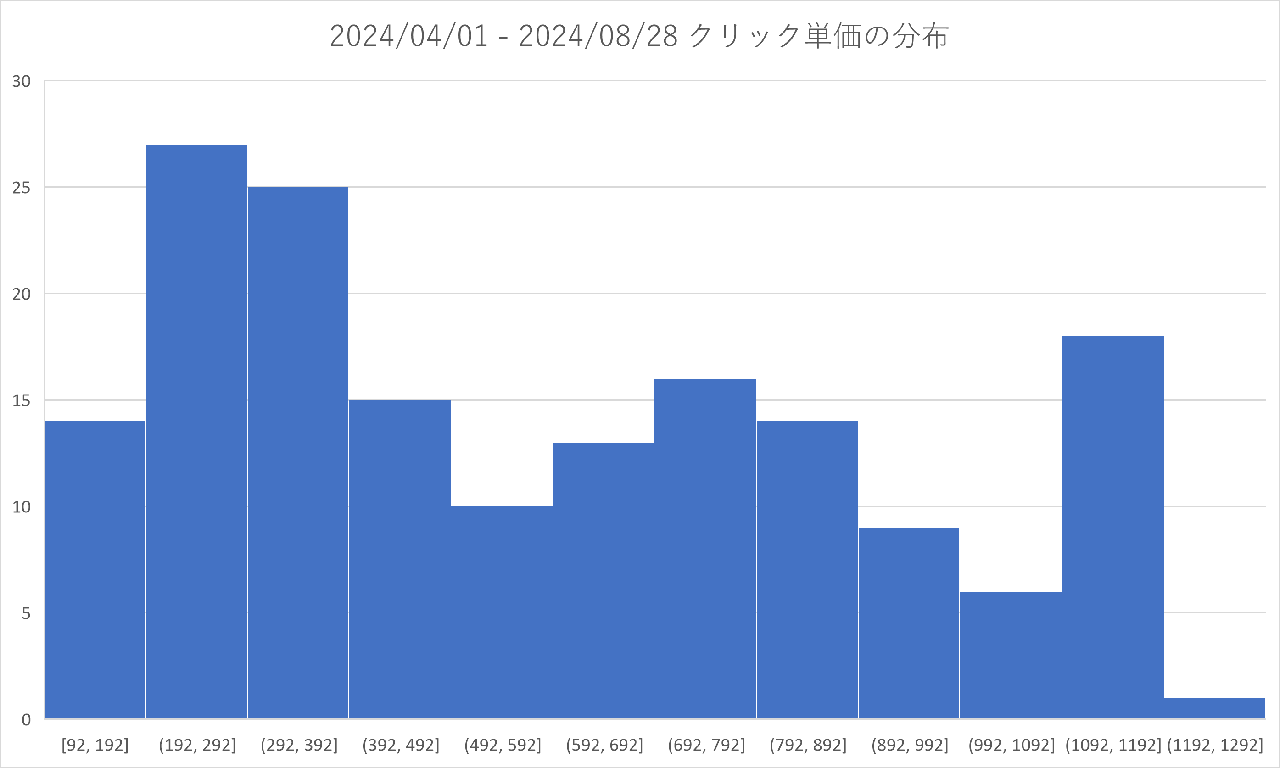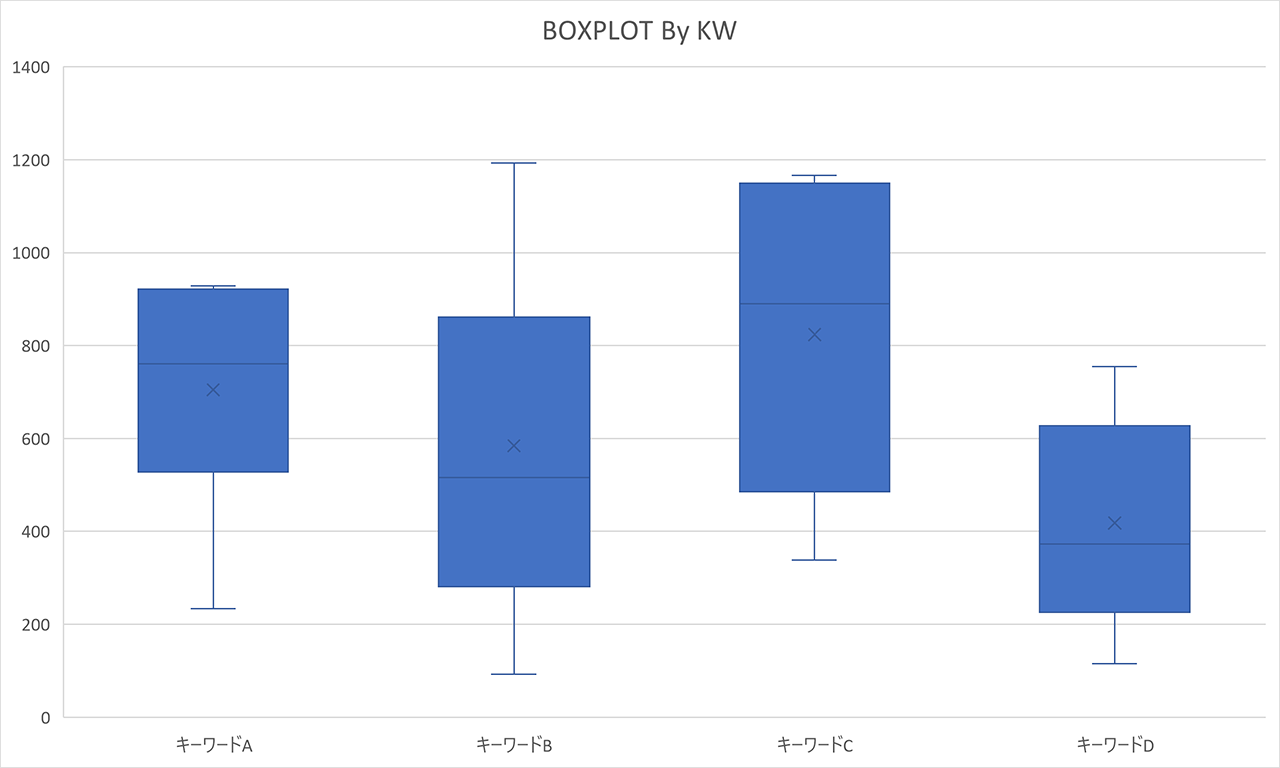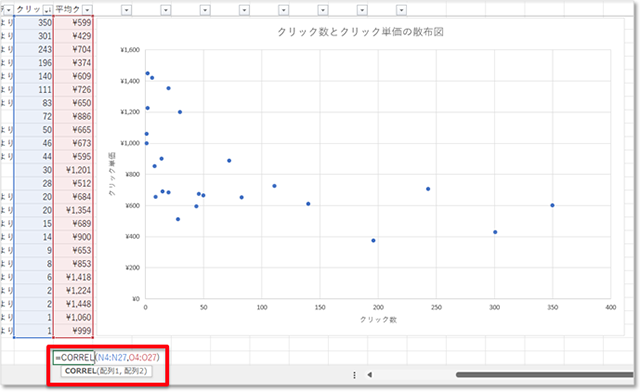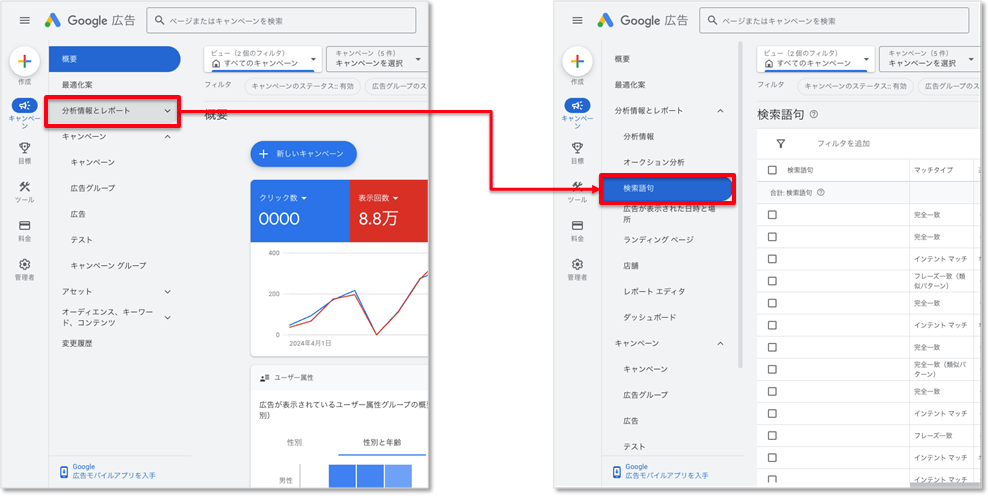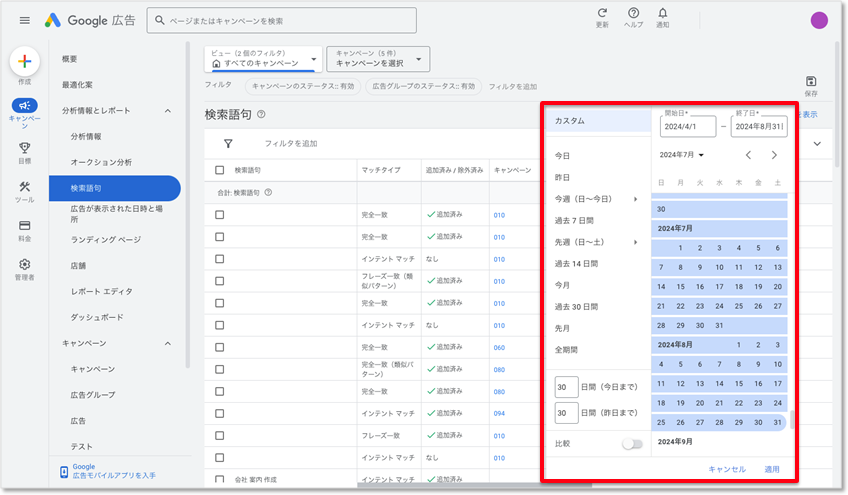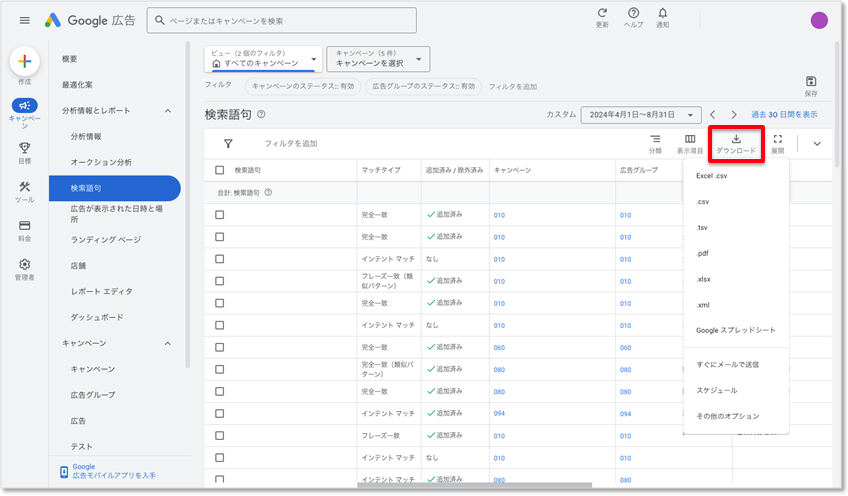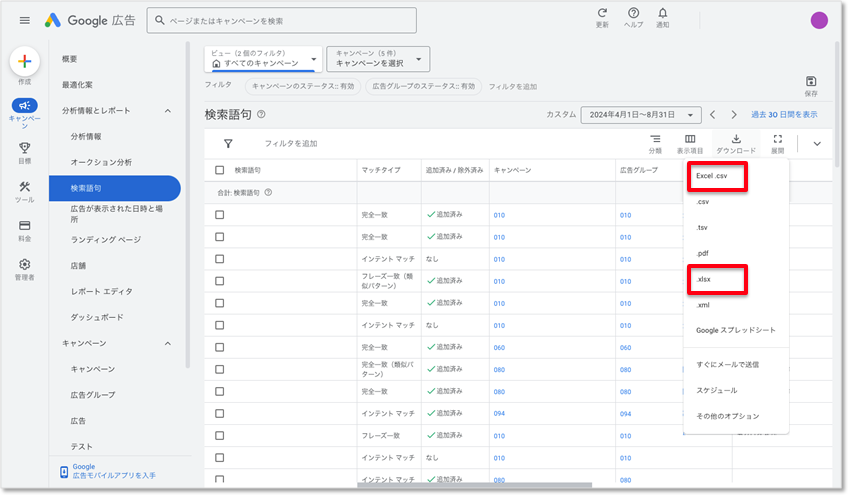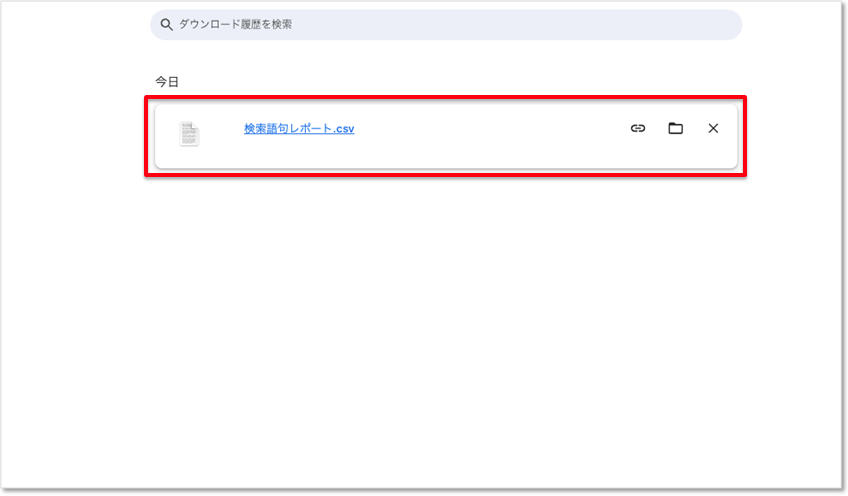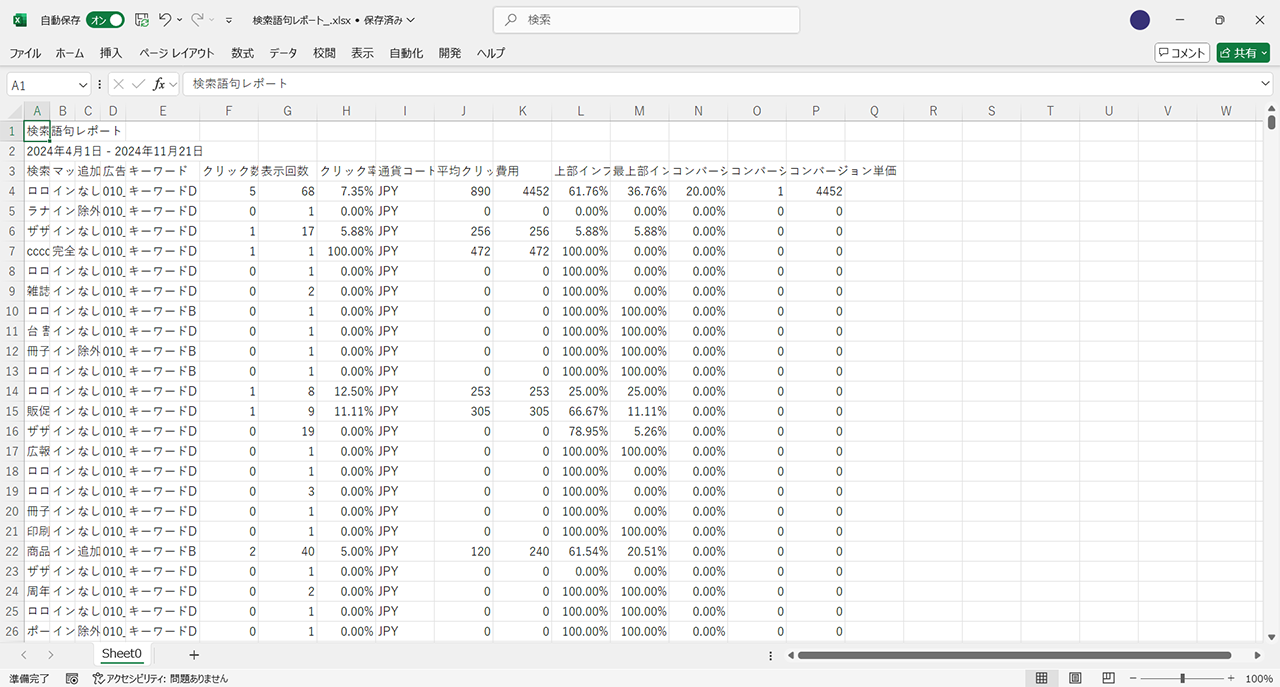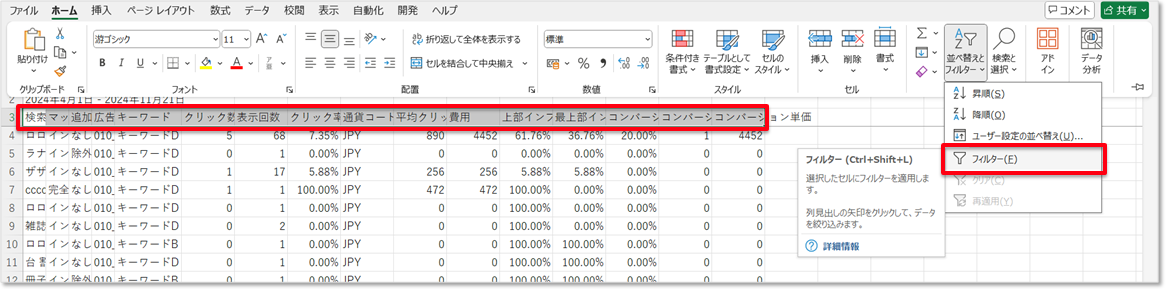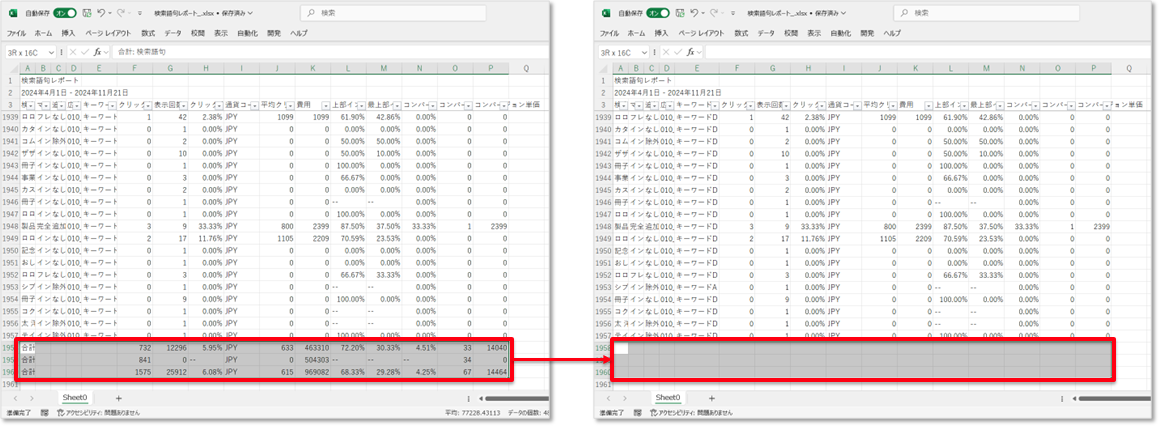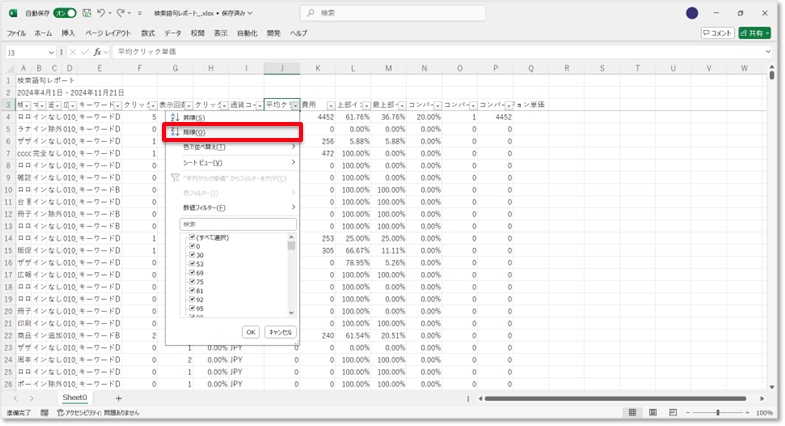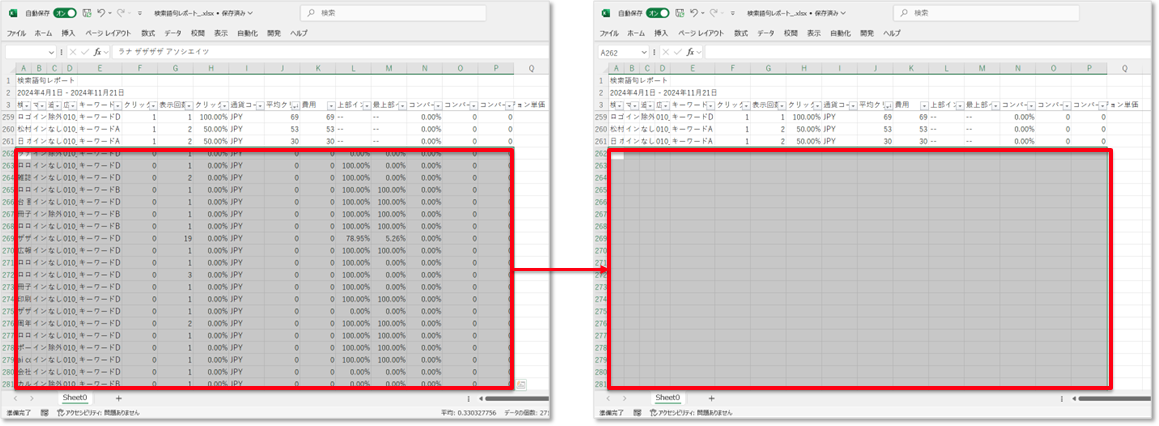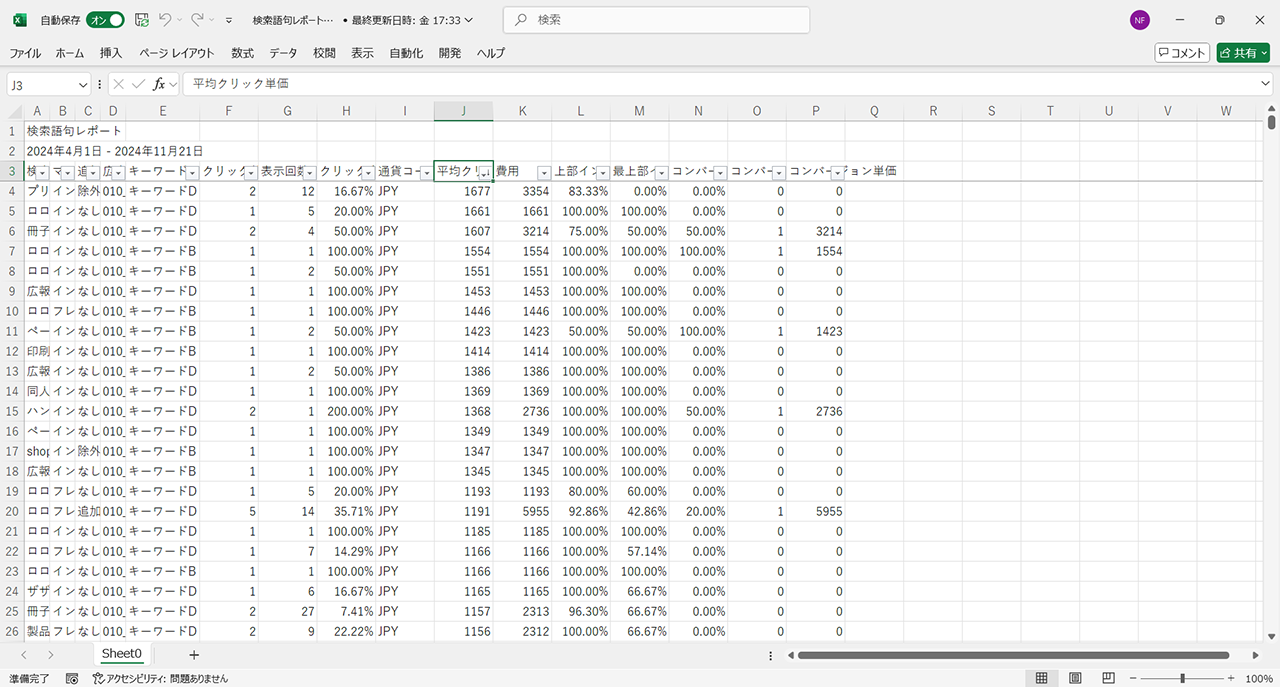こんにちは、タクトシステムマーケティングチームです。
広告には基本的に費用が伴います。ウェブ上のリスティング広告もその例外ではありません。そもそも、クリック単価をあらわすCPCは Cost Per Click (クリックごとにかかる費用)の略です。今回は、Excelの機能を用いてリスティング広告のクリック単価を分析し、最適なコストを導き出す方法を解説するシリーズの前編です。3部作となっていますので【中編:基本統計量】と【後編:グラフ作成】もあわせてお読みください。
Excelデータ分析で使用する機能
Excelでデータ分析をおこなう機能
まずはExcelでデータ分析をおこなうための主な機能を紹介します。Excelはさまざまな機能でデータ分析ができますが、ここで紹介する機能は本記事で使用する機能に限定しています。
① データ分析アドイン(基本統計量)
Excelに標準で付属するデータ分析アドインを使用すると、データの基本統計量を算出できます。
② ヒストグラム
ヒストグラムはデータのばらつきを把握できるグラフです。度数の分布をもとにグラフを作成します。
③ 箱ひげ図
箱ひげ図もデータのばらつきを確認できますが、主に適正なレンジの確認や外れ値を把握する用途に使用します。
④ 散布図・CORREL関数
散布図はデータ同士の相関関係をあらわします。CORREL関数はその相関関係を数値であらわすExcel関数です。
データ分析の準備
リスティング広告(Google広告)データダウンロード方法
まずは、Excelで分析するためのデータを用意します。Google広告を例に以下の手順でCSV(またはExcel)形式でデータをダウンロードする手順を紹介します。
① 管理画面左側のメニュー 分析情報とレポート より 検索語句 を選択します。
② 収集するデータの期間をプルダウンで設定します。
③ 画面に表示されている一覧表に検索語句およびキーワード、クリック単価が表示されていることを確認して右上の ダウンロード をクリックします。
④ Excelで使用するために Excel .csv または .xlsx を選択します。しばらくするとレポートファイルがダウンロードされます。
⑤ 検索語句レポート.csv(.xlsx) というファイル名でダウンロードされます。
データの整理とクリーニング
データをExcelで分析できるように整える
ダウンロードしたデータをExcelで開き、分析できるように整理する手順を紹介します。
① ダウンロードした検索語句レポートをExcelで開く
② ヘッダーの箇所にオートフィルタを設定
ホーム > 編集タブ > 並べ替えとフィルター > フィルター
③ 下部にある合計値は計算に不要のため削除
この合計値列は後ほどおこなう並び替えで不要となるため削除します。
④ 平均クリック単価列を降順にソート
平均クリック単価を金額の高い順に並べ替えることで、データの視認性が向上します。
⑤ クリックがゼロの行も計算には不要のため削除
クリックがゼロの行は平均クリック単価もゼロとなるため分析用のデータには不要です。範囲を選択して 削除(Delete)します。
データ分析の準備完了
平均クリック単価が高い順に並べられたデータが作成できました。
【中編:基本統計量】へ続く
データ分析とクリーニングができましたので次は【中編:基本統計量】です。Excelアドイン 基本統計量 でデータの傾向を把握します。
本記事の内容をさらに加筆したお役立ち資料もぜひご覧ください。
あわせて読みたい

【お役立ち資料】
【Excel実践】リスティング広告CPC最適化ガイド
まえがき/Excelデータ分析で使用する機能/データ分析の準備/データの整理とクリーニング/基本統計量アドインの設定/ヒストグラムの作成方法/箱ひげ図の作成方法/限定記事 :分析結果の評価/まとめ
詳しくはこちら