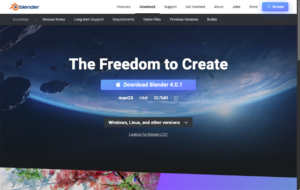AI技術が身近になり、画像の加工や修正を誰でも手軽に行えるようになりました。
背景の不要なものを消去する、または人物の顔を別の人物にしてしまうなど、少し前までは大変に労力がかかった加工が、AI技術を使うことで容易に実現できるようになってきています。
これらは非常に便利な技術ですが、生成結果はAIによる独自の判断まかせることになり、ランダム要素が排除できないので、望んだ絵柄の出力が困難な場合があります。
そのようなとき、タクトシステムではどのように対処しているのでしょうか。
今回のブログでは、AIによる修正、生成が難しい場合にタクトシステムが用いる方法の一つ、3Dソフトによる画像修正の手段をご紹介いたします。
実例と3Dソフトの導入、簡単な取扱いの説明までご紹介しますので、AIでは解決できない問題に直面した時の対処法として、ご参考にしていただければ幸いです。
画像修正に3Dデータを利用する実例
ラックの車輪作成

こちらでは、撮影時に下部の車輪が見切れて撮影されていなかった画像の車輪を作成する例をご紹介します。
AIで特定の形を指定して生成するのは困難です。
このような時は、3Dソフトで車輪を作成し、合成する場合があります。
モデリング

まずは車輪の形状を、見本となる図面や写真を見ながら作成します。
表面の色や質感などを付け加える

形状ができたら、色や質感をつけていきます。
金属は金属のように、プラスチック部分はプラスチックのように、質感をできるだけ表現します。
レンダリング出力する

画像に合成するために、3Dデータから画像に出力します。この工程をレンダリングと呼びます。
レンダリングの際、カメラで撮影する時のように、構図やライティングを設定します。
今回必要な部品は車輪部分だけでしたが、車輪だけでは光の当たり方、影の落とし方などを調整できなかったので、本体も簡易に作成しました。
カメラの設定で構図を決めます。
ライティングで光の当たり方などを調整します。
解像度などを設定し、レンダリングします。
合成先のライティングや構図を考慮し、斜めから光が当たる、正面から撮影した車輪をレンダリングしました。
ダミーで機器本体や床を作成しているのは、本体から車輪へ落ちる影や、床から反射する光を計算しないと、リアルな質感を得られないためです。
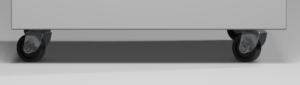
レンダリング結果です。
画像合成

出力結果と元の画像を合成し、車輪付きの画像の完成です。
再び撮影できなかったり、流用画像が用意できない、AIや手書きでは対処できないような画像修正が発生したとき、タクトシステムでは3Dデータソフトを利用し、画像修正を行います。
では、どのようなソフトを使用して3Dデータを作成しているのかを次の章でご紹介いたします。
Blender
タクトシステムでは、無料で3DCG制作ができる「Blender(ブレンダー)」を使用しています。
Blenderは無料でありながら、本格的なモデリングやアニメーション制作ができるソフトで、導入の容易さからユーザーを増やしている注目されているソフトです。
タクトシステムでBlenderを導入した理由として、
1. 3Dデータ作成の仕事量は未知数であること。
2. 3Dデータ作成の経験者はいないため、実作業時どこまで生かせるか不明であったこと。
この二つの理由から、実験的に導入するには初期費用の不要なBlenderが最適であると判断しました。
インストールとインターフェース
インストール
最新版のBlenderをMac版でダウンロードしてみます。他にもWindowsやLinux対応のバージョンもあります。
こちらのURLからダウンロードします。
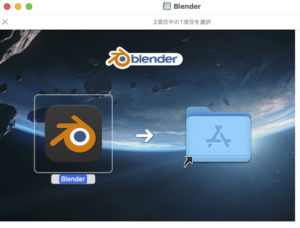
ダウンロードされたdmgファイルを解凍し、解凍されたフォルダー内のBlenderアイコンをアプリフォルダーのエイリアスにドラッグすればインストール完了です。
インターフェース
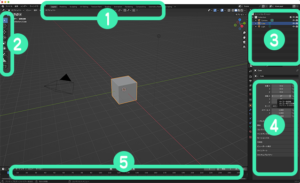
起動した画面です。
立方体が配置されている画面を3Dビューポートとよび、モデリングやアニメーション制作で使用するワークスペースとして利用します。
中心にひかれている赤色と緑色の線は、赤色の線がX軸で左右、緑色の線がY軸で奥行きを示しています。

01.画面のヘッダーに「Layout」や「Modeling」などのメニューがあり、それぞれワークスペースを切り替えるときに使います。
アプリケーション起動時に表示される「Layout」は使用機会が多い多目的なワークスペースで、モデル制作やアニメーション再生ができます。
「Layout」で作業しつつ、必要に応じて他のワークスペースに切り替えます。

02.左手にはツールバーがあります。
配置したオブジェクトを操作するときに使用します。
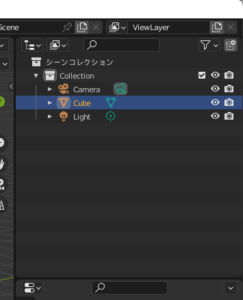
03.右手上には「アウトライナー」と呼ばれる、配置されているオブジェクトやカメラ、照明などの情報が表示されるパネルがあります。
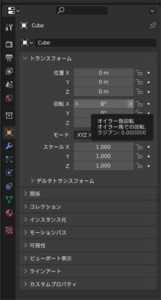
04.その下には「プロパティ」と呼ばれる、各種設定を指定するパネルがあります。こちらでオブジェクトの色や質感、カメラや照明の設定などを指定します。
![]()
05.下部には作成したオブジェクトにアニメーションをつけるときに時間軸を指定する、「タイムライン」が配置されています。
オブジェクトの種類
基本的な使い方として、あらかじめ用意されているオブジェクトを使い、任意の形に加工していきます。

あらじめ用意されているオブジェクトをいくつか配置しました。
作りたいモデルに近いものをベースにしてデータを作成します。
基本的な使い方
Blenderで簡単なモデリング制作の手順を紹介します。
オブジェクトの作成からレンダリングで出力するまでの過程をたどってみましょう。
オブジェクトを作成する
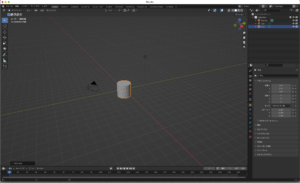
単純な形状の『缶』を作成してみます。 缶の形状に近い「シリンダー」のオブジェクトを使用します。
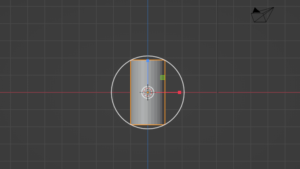
形状を整えていきます。
天地の比率などを調整します。


「編集モード」と呼ばれるモードに移行し、ディテールを調整します。
部分的な凹みなどはこのモードで編集します。
表面のテクスチャを調整する
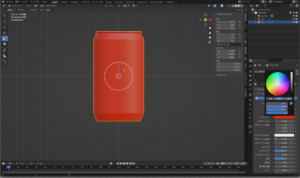

画面右下にある「マテリアルプロパティ」でモデルの色の変更が可能です。
色の調整以外にも、質感などが調整できます。
今回は色の設定と、金属的なテカリ感を設定しました。
照明・カメラの位置を調整する
3Dモデルを画像や映像で出力する際に、スタジオで撮影するようなライティングやカメラの設定が必要になります。
照明の色や強さ、カメラの画角や焦点距離など細かく設定できるので、必要な出力結果を考慮して設定しましょう。
構図や出力画像の解像度、光の反射具合などのレンダリングの設定を行います。

照明を使い、「缶」という商品の形状や質感をできるだけ表現するように工夫します。
カメラを設定し、光の当たり方などを確認しつつ調整します。
良い感じになったら3Dデータを画像にするレンダリングを行います。
レンダリングで出力する
最終調整ができたら最後は静止画で出力します。 ヘッダーの「レンダー」をクリックし、「画像をレンダリング」を選択します。

レンダリングした出力画像です。
まとめ
3Dソフトは仕組みが複雑で、実際の作業に使用するにはハードルが高いかもしれません。
レンダリングの際にはカメラ撮影の知識なども必要になります。
ですが、今回ご紹介したBlenderは無料で使用できるソフトです。実験的な導入はやりすいのではないでしょうか。
AIによる画像修正では行き届かない問題へ、対応の幅が広がる可能性があります。ぜひお試しください。
タクトシステムではお客様の問題を解決するべく、日々新しいことに取り組んでおります。
お悩みのことがありましたら、お気軽にお声がけください。