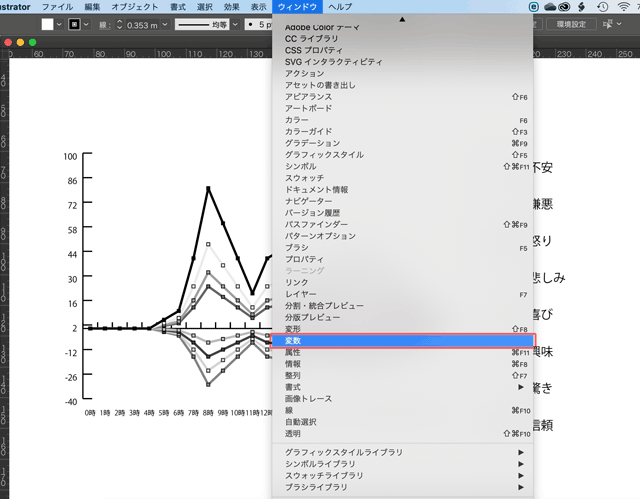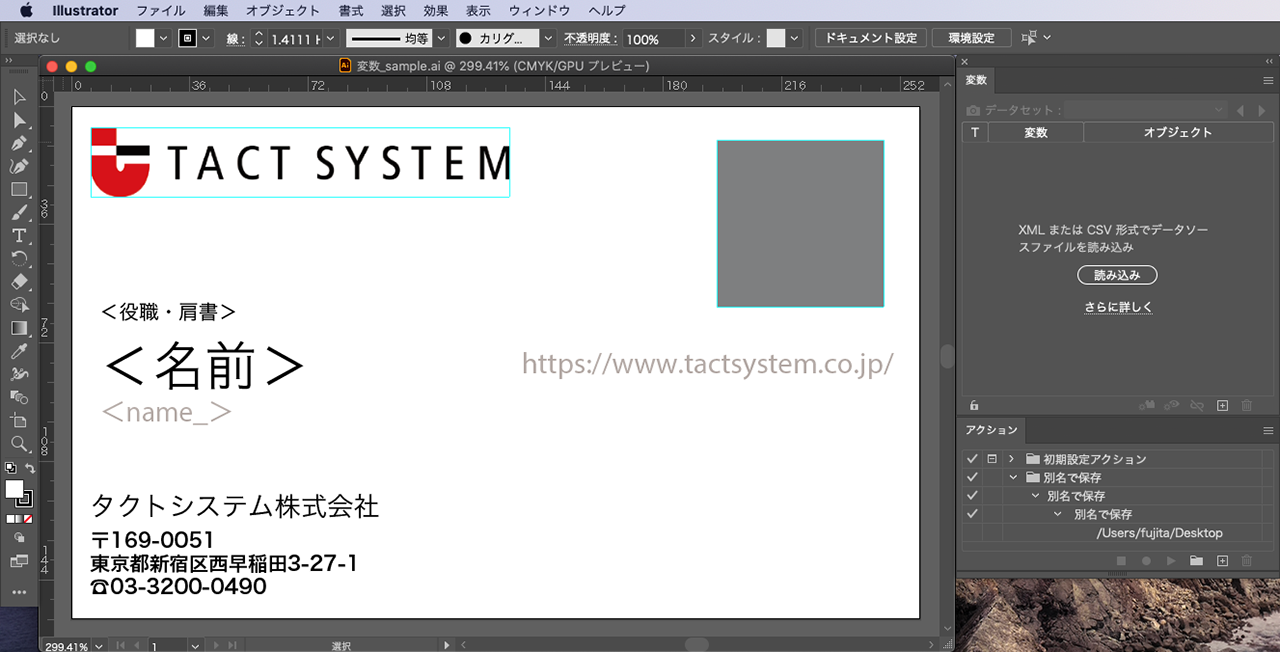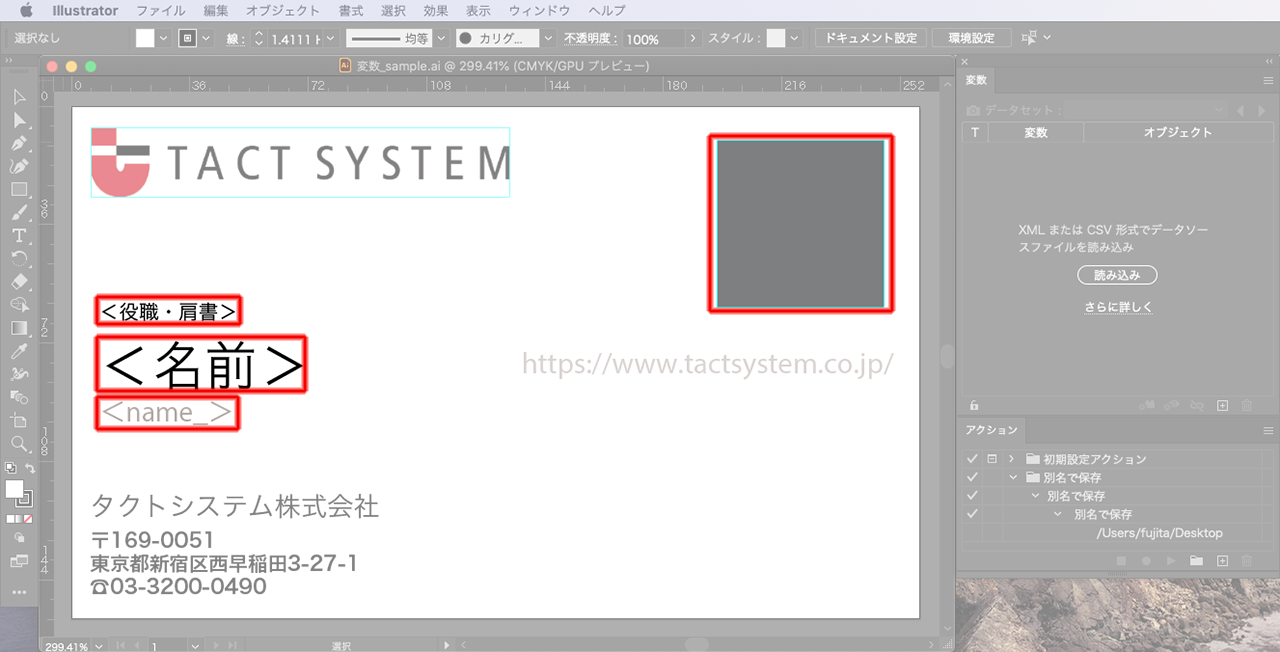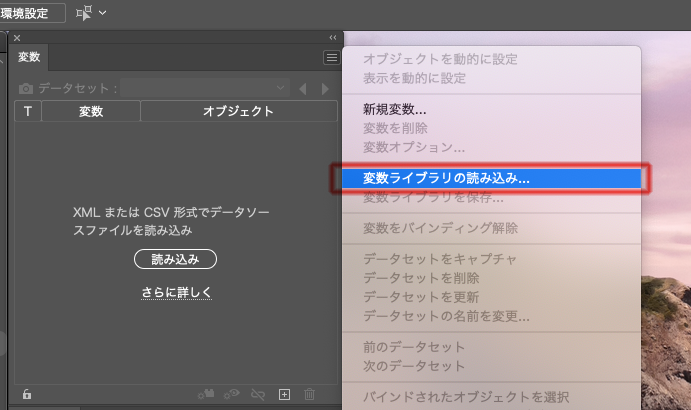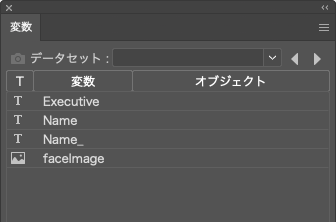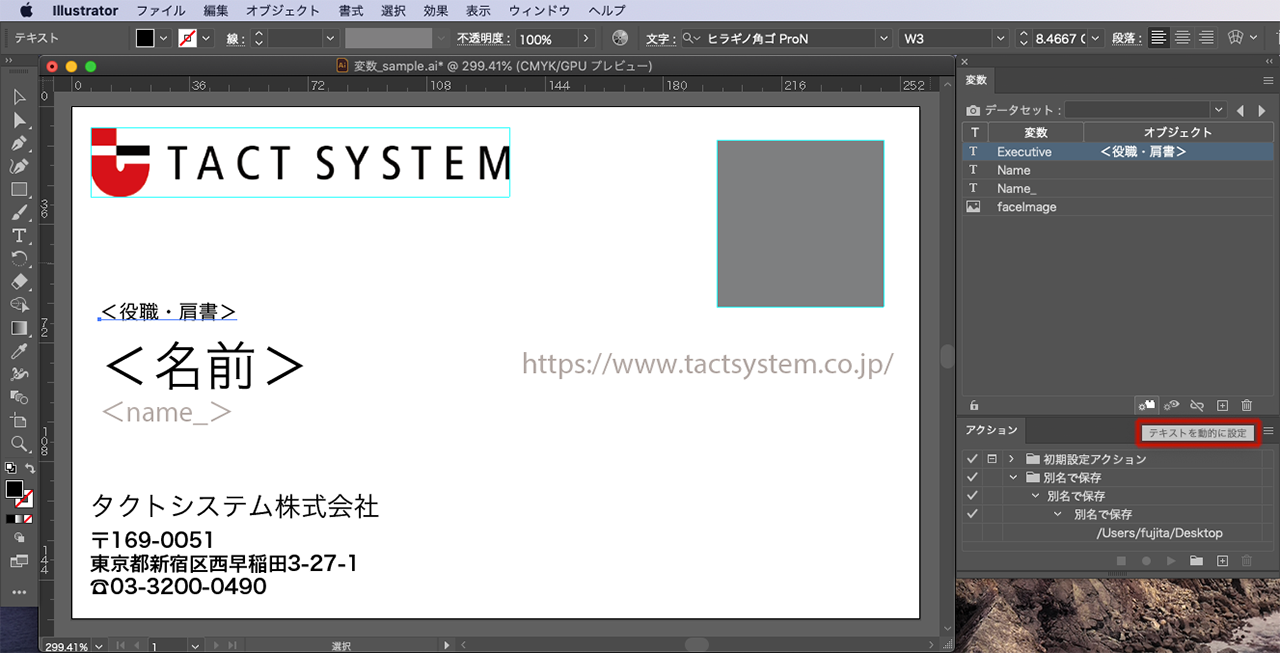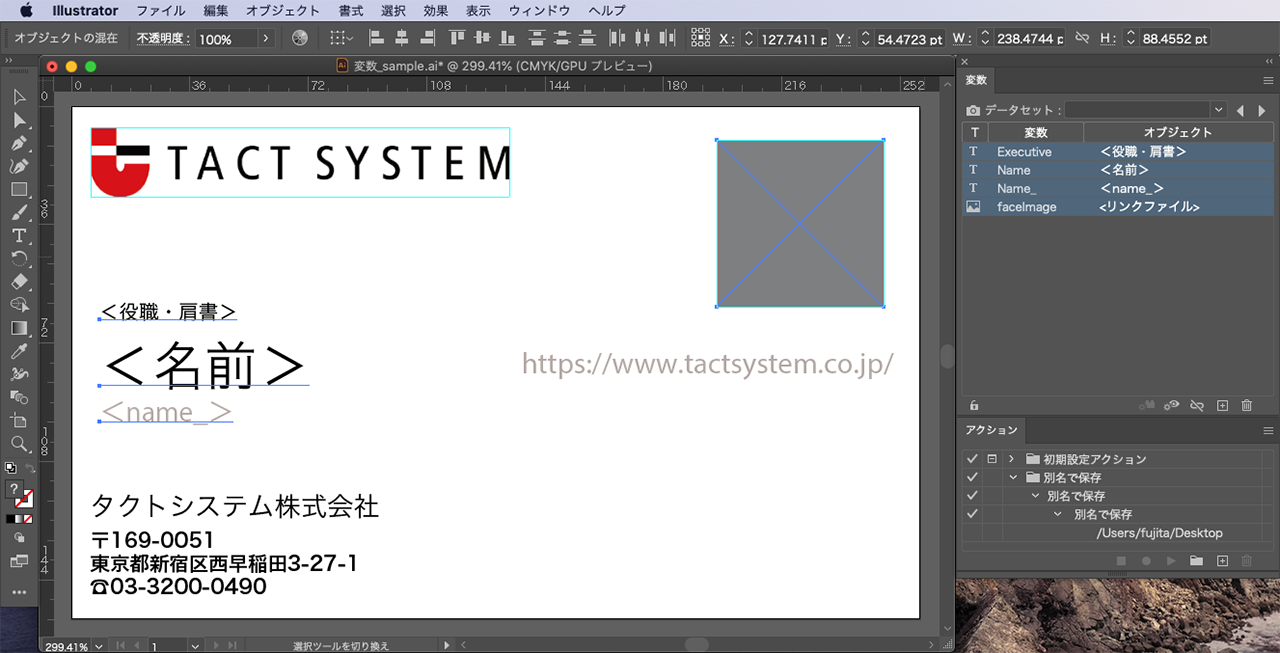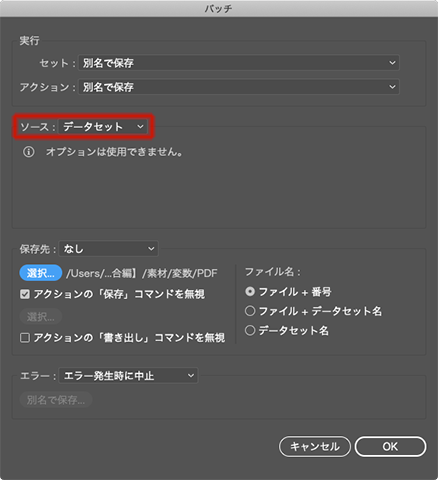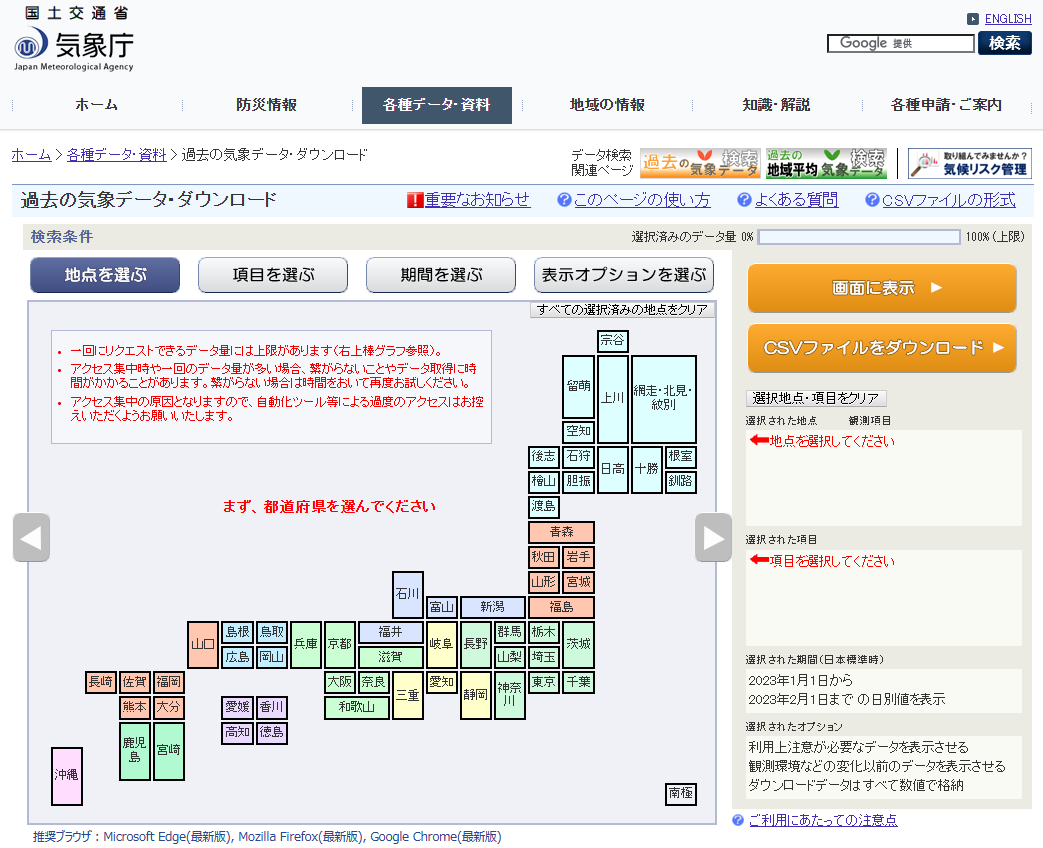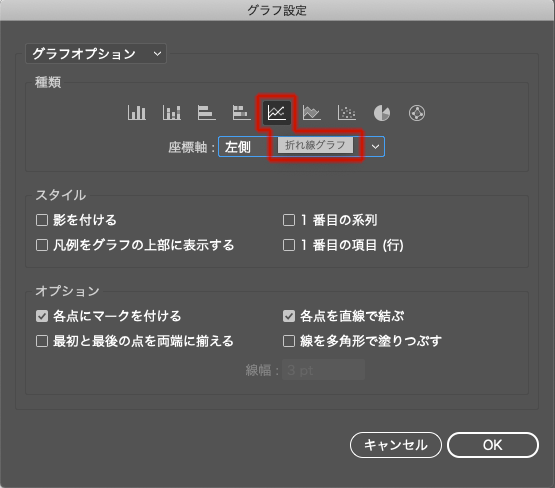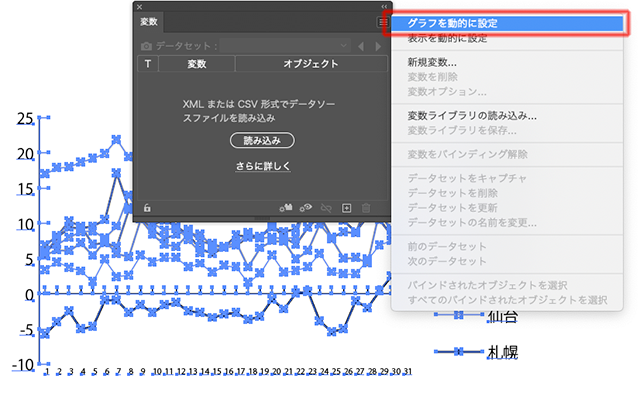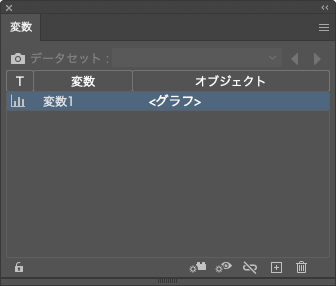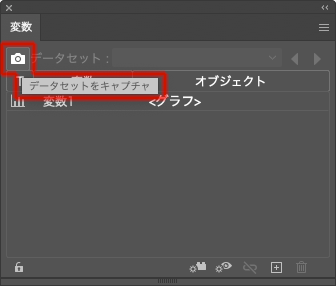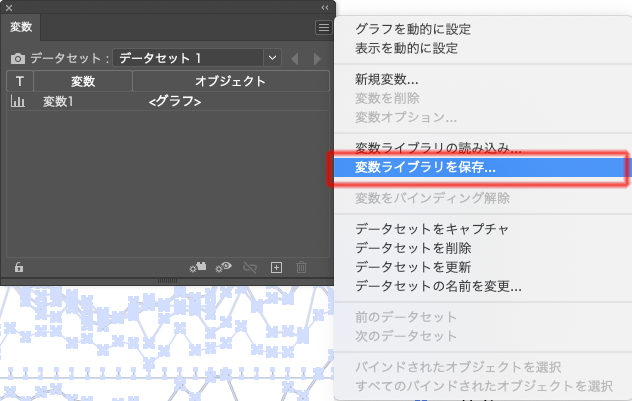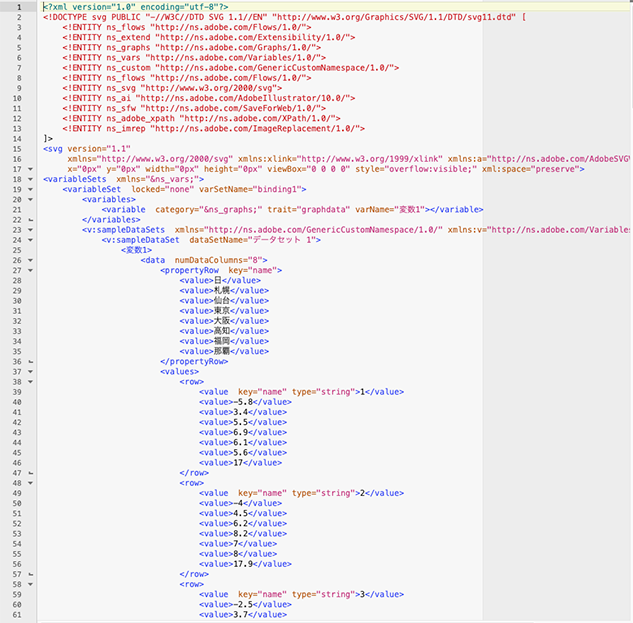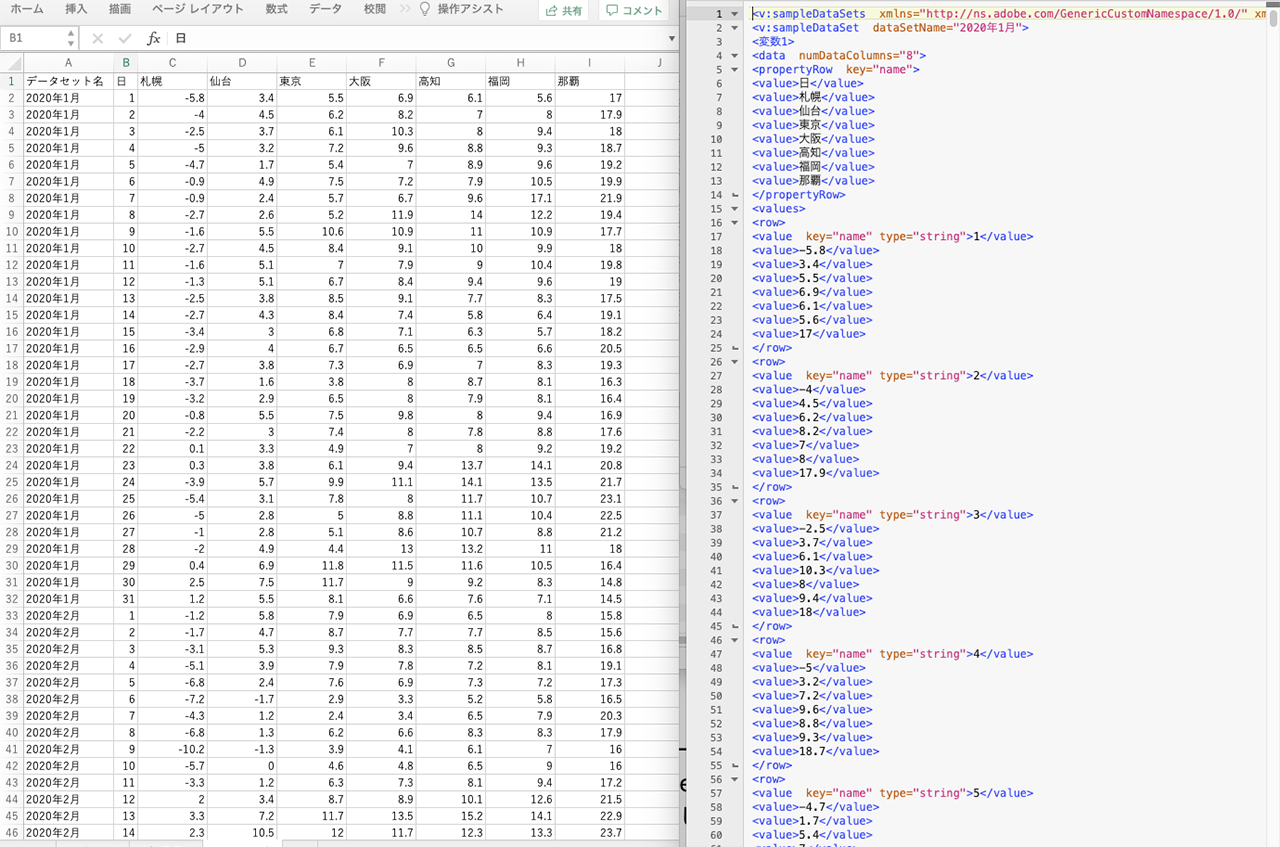こんにちは、タクトシステム制作チームです。
Illustrator のウィンドウメニューには「変数」というメニューがあります。この「変数」を使用すると Illustrator でも自動組版ができます。
● Illustrator の「変数」とは
InDesign には「テキスト変数」という機能がありますが Illustrator の「変数」とは名前が似ているだけでまったく異なります。ややこしいですね。しかも Illustrator の「変数」について Adobe 公式ガイドでは「変数パネルを使用したデータ結合」という書き方をされています。「データ結合」も InDesign の機能ですね。
Illustrator の「変数」について「変数パネルを使用したデータ結合」からの説明を引用します。
Illustrator で変数パネルを使用すると、データソースファイル(CSV または XML ファイル)を Illustrator ドキュメントに結合することで、アートワークの複数のバリエーションを簡単に作成できます。
Adobe 公式ガイド「変数パネルを使用したデータ結合」より
Illustrator の「変数」は InDesign の「データ結合」と近い機能と思って差し支えないようです。というわけで Illustrator の「変数」コマンドの機能を公式ガイドにならいこの記事では以下「データ結合」と表記します。
● 「変数パネルを使用したデータ結合」
データ結合を実際に使用してみますが詳細は Adobe 公式ガイドをご覧になった方がよく分かると思いますので、ここでは要点のみを。
用意するもの
・CSV または XML 形式のデータソースファイル
・テンプレートとなる Illustrator ドキュメント
これだけです。
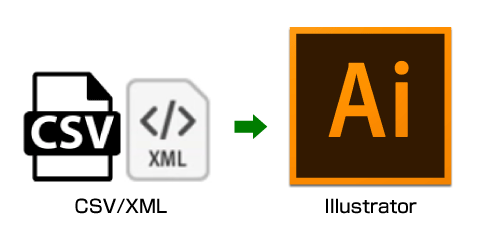
データソースファイルと Illustrator ドキュメント
データソースファイルはフィールドとレコードで構成されており、フィールドが情報のグループで、レコードが情報セットの行となります。カンマ区切り(.csv)または XML 形式(.xml)ファイルで作成されている必要があります。
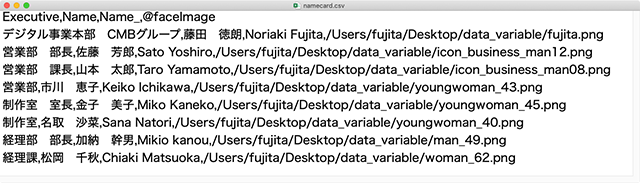
データソースファイルのイメージ(CSV ファイル)
今回はカンマ区切り(.csv)ファイルをデータソースとします。Excel で1行目がフィールド名、2行目以降がレコードという構成で編集します。テキスト列はレコードの値が Illustrator 上のテキストフレームにそのまま反映されます。画像(リンクファイル)列はフィールド名先頭に「@」を付け、レコードの値は配置する画像のファイルパスを入力することで Illustrator 上の画像フレームに反映されます。
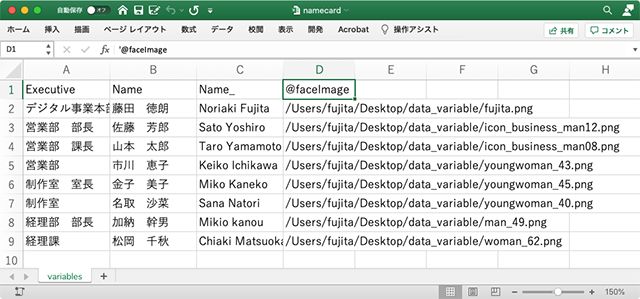
テキスト列と画像(リンクファイル)列
データソースができたら「名前を付けて保存」>「ファイル形式:CSV UTF-8(コンマ区切り)(.csv)」で保存します。文字コードは UTF-8 以外だとうまくいきませんでした。BOM はあってもなくても関係ないようです。
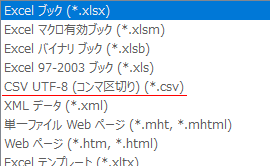
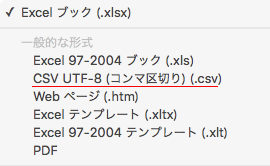
データ結合に使用される Illustrator ドキュメントはデータソースの対応フィールドを用意したテンプレートファイルとなります。
今回データ結合で変数として使用する Illustrator 上のテキストは「<役職・肩書>(→ Executive)」「<名前>(→ Name)」「<name_>(→ Name_)」、それと画像フレーム(→ @faceImage)とします。
※( )内は対応するデータソースのフィールド名です。
Illustrator のウィンドウ > 変数メニューを選択し表示された変数パネルよりデータ結合の設定を行います。設定は変数パネルのサイドメニューから「変数ライブラリの読み込み」を選択してデータソースファイルを読み込ませます。
データソースファイルを読み込ませると変数パネルにフィールド名が表示されます。
変数パネルの各フィールド名を選択し対応させるテキストフレームまたは画像フレームを選択してバインド(テキストを動的に設定/リンクファイルを動的に設定)するとフィールドとテキストフレームや画像フレームが紐付けされます。
これでデータフィールドが作成されます。InDesign とは違い Illustrator では見た目ではテキストフレームや画像フレームが変数用のフィールドとなっているかどうかがわからないので注意が必要です。
あとは変数パネルのプルダウン「データセット:」でレコードごとに変数が変わることが確認できます。
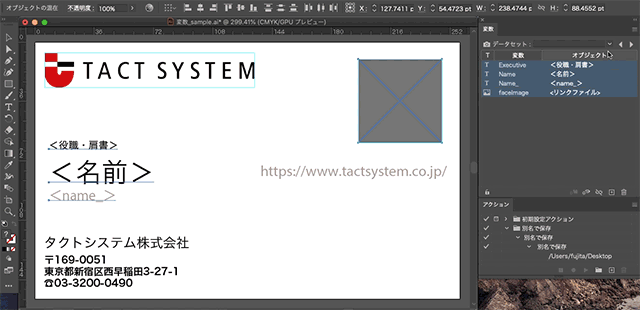
さらに個別に書き出したいときはウィンドウ > アクション > バッチを選択すると個別ファイルを作成することが可能です。
● データ結合でグラフを作成する
Illustrator のデータ結合ではデータをもとにグラフを作成することが可能です。データソースをもとに Illustrator のグラフツールで連続作成してみます。
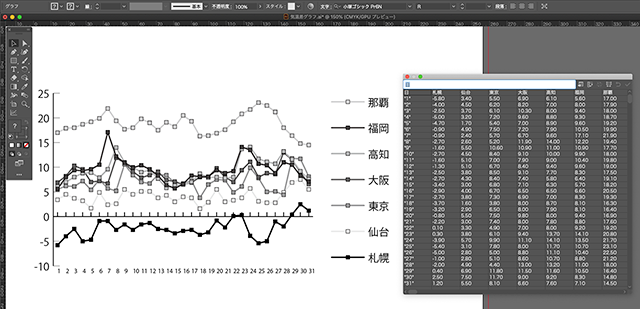
グラフは気象庁ホームページよりダウンロードしたデータをもとに作成します。データは、2020年1年間(1月〜12月)の札幌/仙台/東京/大阪/高知/福岡/那覇それぞれ日ごとの気温差をあらわしたデータです。この気象庁ホームページのデータ・コンテンツは出典を明記すれば誰でも使用が可能です。
まずは Illustrator でグラフを作成
最初にグラフツールでグラフを作成します。種類は折れ線グラフを選択します。
変数パネルから「グラフを動的に設定」を選択
作成したグラフを選択した状態で ウィンドウメニュー >「変数」を選択して変数パネルを表示します。変数パネルより「グラフを動的に設定」を選択します。
「データセットをキャプチャ」を選択
変数パネルのカメラアイコンが「データセットをキャプチャ」ボタンとなります。このカメラアイコンを押すといまの状態のグラフデータがデータセットの変数として保存されます。
変数パネルより「変数ライブラリを保存」を選択します。変数ライブラリとはこのデータ結合用のデータソースとなるファイルです。この書き出した変数ライブラリをグラフ用データとして加工しもう一度データ結合用のデータソースとして使用します。
変数ライブラリを XML で加工
しかし! この変数ライブラリは XML 形式でしか書き出しできません。データ結合におけるグラフのデータソースは XML 形式でしか取り込みできないようです。
というわけで気象庁ホームページからダウンロードした CSV を XML に加工しました。 CSV をもとに XML を作成する方法については弊社ブログ記事 InDesign で自動組版【XML編】「CSV(Excel) から XML ファイルへ書き出す技術」を参考にしてください。
加工した変数ライブラリの読み込み
XML で変数ライブラリのデータソースができたら、変数パネルより「変数ライブラリの読み込み」を選択します。
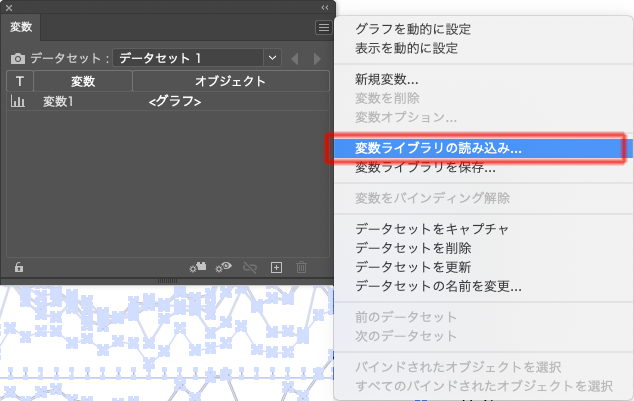
データソースをもとにしたデータセットが読み込まれ、レコードごとのグラフが作成されました。
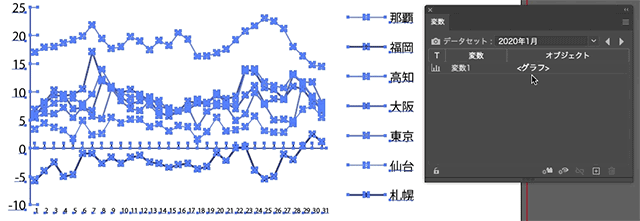
● データ結合悲喜こもごも
なかなか便利そうに見える Illustrator のデータ結合ですが、使い勝手の難しいところもあります。上記のようにグラフを作成する場合のデータソースは XML でしか取り込みができないとか、画像をリンクする場合もファイルパスが日本語(正確には濁点半濁点を含むひらがな・カタカナ)である場合もエラーが起きてしまうとか使い勝手はいまひとつなところです。
とはいえうまく活用できれば効率化アップにもつながると思います。自動組版のお手伝いについてご相談あれば承りますのでお気軽にお問い合わせください。