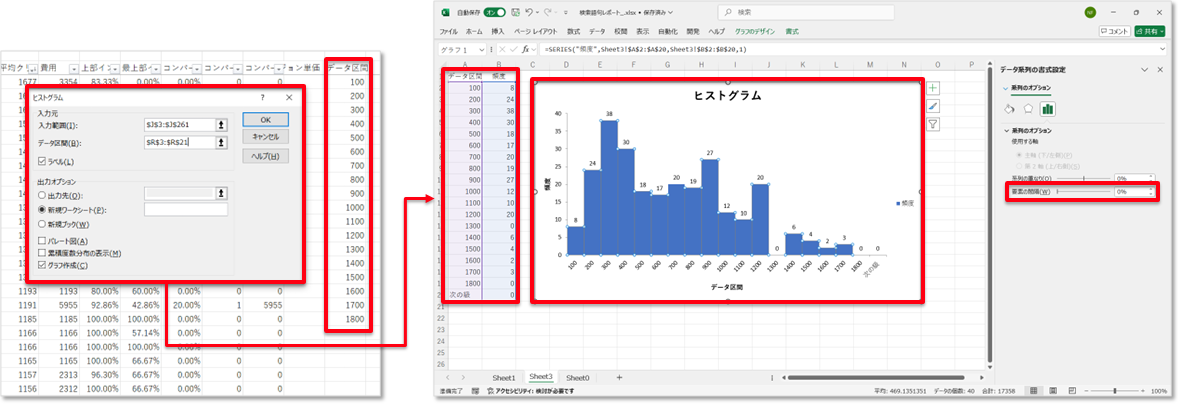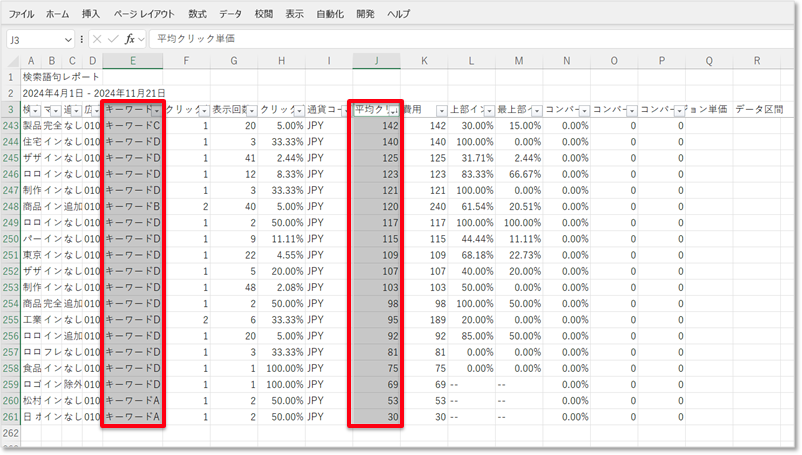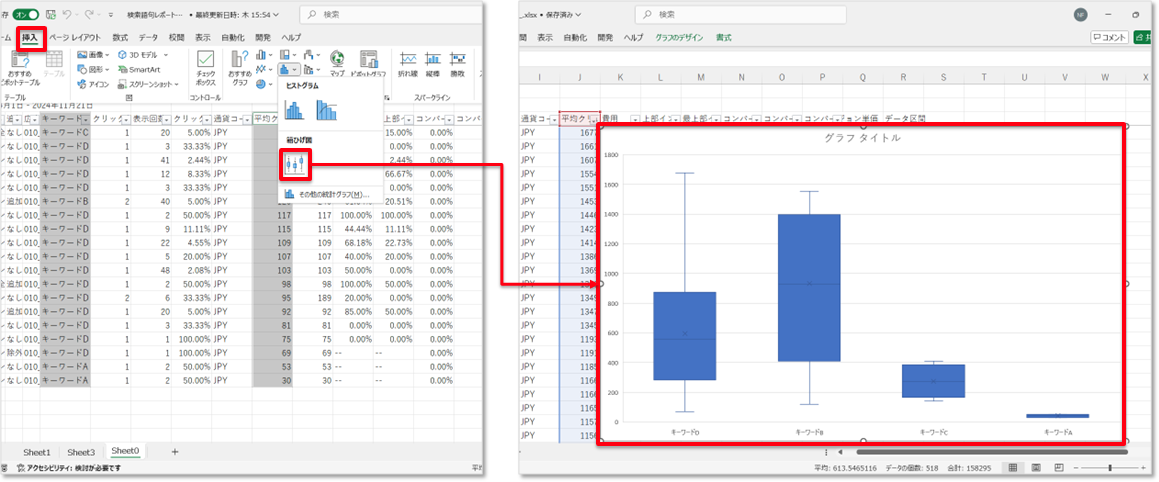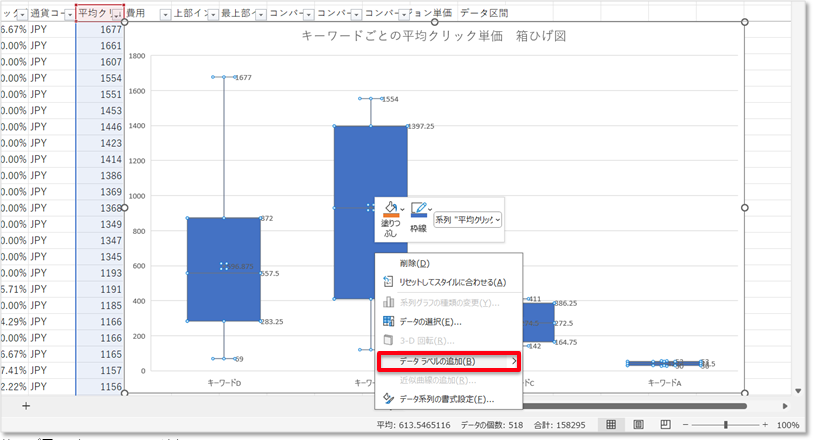こんにちは、タクトシステムマーケティングチームです。
Excelの機能を用いてリスティング広告のクリック単価を分析し、最適なコストを導き出す方法を解説するシリーズの後編です。3部作となっていますので【前編:データ準備】と【中編:基本統計量】もあわせてお読みください。
ヒストグラムの作成方法
「データがいくつ分布しているのか」を可視化
ヒストグラムはデータのばらつきを視覚的に確認できるグラフです。データが区間ごとにいくつ分布しているのかをあらわします。
「データがいくつ分布しているのか」はヒストグラムのもととなる度数分布表で把握できます。
① 平均クリック単価のデータ範囲を選択
② 挿入 タブから ヒストグラム を選択
③ データ区間を調整
ヒストグラムで表示される構成要素を ビン といいます。[軸の書式設定]でこのビンの幅を適切な値に調整できます。
④ (参考)データ分析アドインでもヒストグラム作成が可能
データ分析アドインでヒストグラムを作成するには、データ区間(=ビンの幅)をセルに入力して[ヒストグラム]を選択します。
表示されたヒストグラムは要素の間隔を調整する手間がありますが 度数分布表 を書き出してくれるという利点があります。
箱ひげ図の作成方法
データの適切な範囲を可視化
箱ひげ図もデータのばらつきを視覚的に確認できます。また、データの範囲や外れ値を見つけることを得意とするグラフです。データを小さい順から25%(第1四分位数)、50%(中央値)、75%(第3四分位数)と4分割することで適切なデータ範囲を把握することができます。
① キーワード列と平均クリック単価列のデータ範囲を選択
Excelで複数のセル範囲を選択するにはCtrl(Windows)またはCommand(⌘:macOS)を押しながらドラッグします。
② 挿入 タブから 箱ひげ図 を選択
③ラベルを追加する
箱ひげ図を右クリックして データラベルの追加 を選択するとデータラベルの数値が追加されます。
分析結果の評価
ここまで解説した基本統計量とヒストグラム、箱ひげ図でデータ分析の結果を評価します。大まかには、基本統計量でクリック単価の平均や中央値を把握し、ヒストグラムで全体のばらつきを確認して、箱ひげ図で外れ値を見極めるという流れです。Excelを使って適切なクリック単価を導き出すスキルを身につけ効率的な広告運用に役立ててください。
分析結果の詳しい評価につきましてはお役立ち資料に記載しております。ぜひご覧ください。
あわせて読みたい

【お役立ち資料】
【Excel実践】リスティング広告CPC最適化ガイド
まえがき/Excelデータ分析で使用する機能/データ分析の準備/データの整理とクリーニング/基本統計量アドインの設定/ヒストグラムの作成方法/箱ひげ図の作成方法/限定記事 :分析結果の評価/まとめ
詳しくはこちら

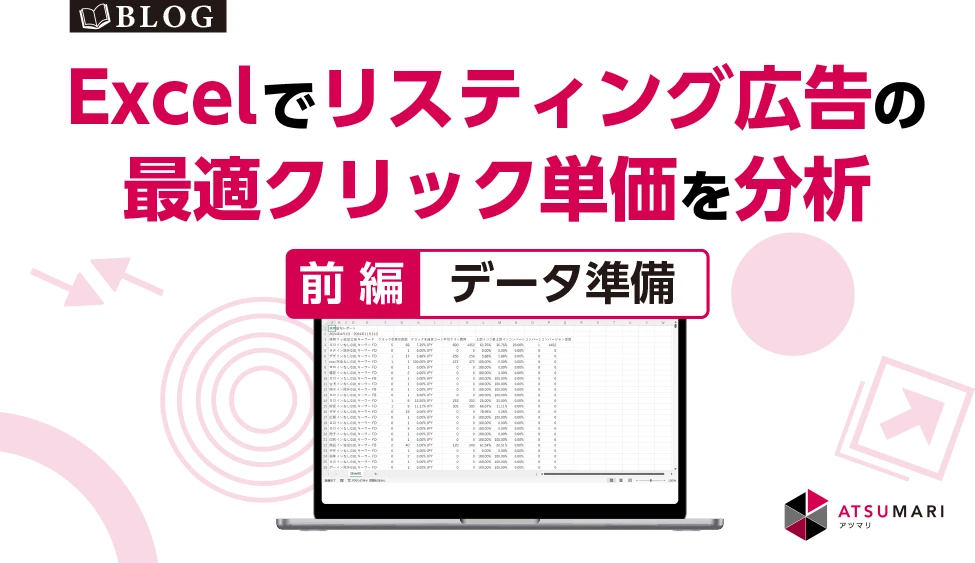
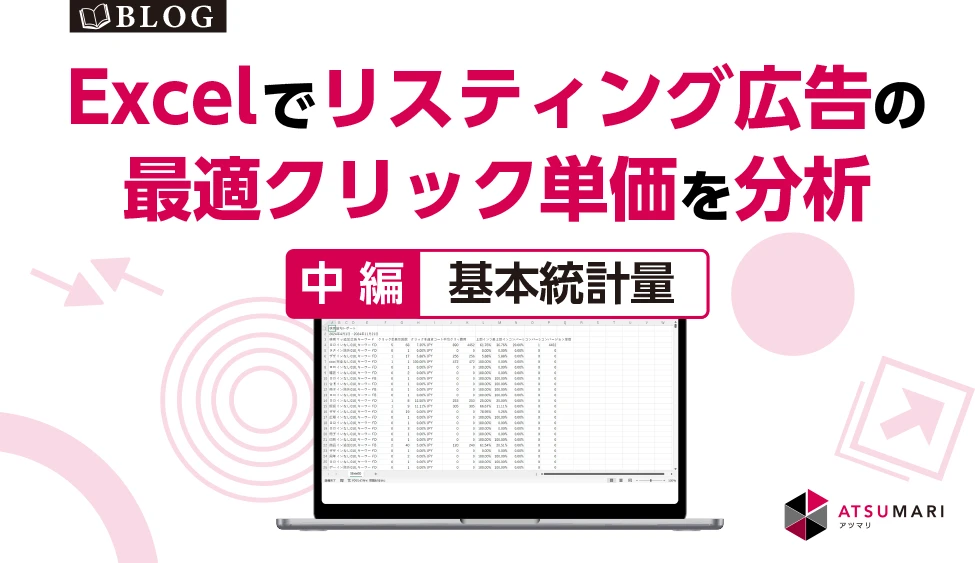
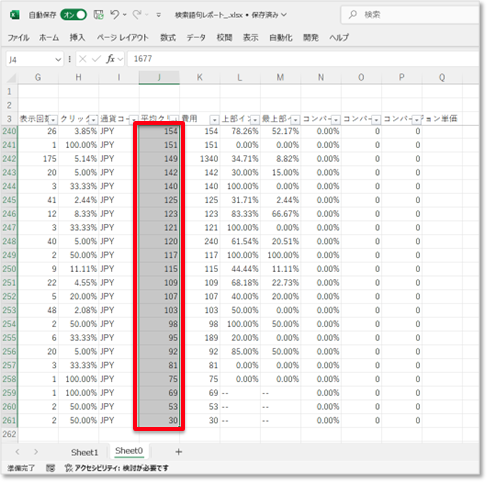
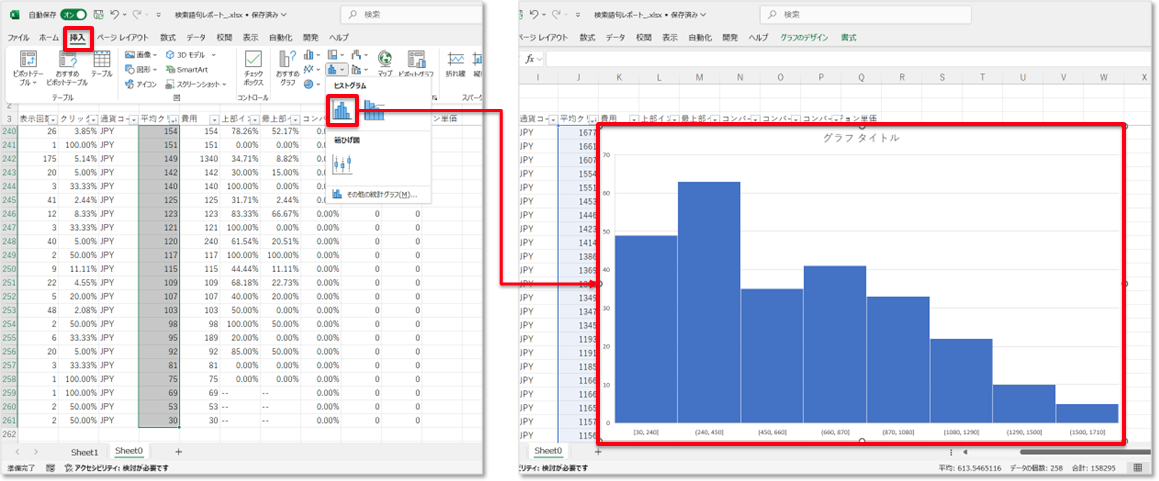
![[軸の書式設定]でこのビンの幅を適切な値に調整できます。](https://www.tactsystem.co.jp/blog/wp-content/uploads/2024/12/excel_cpc_preps_03_03.png)